少し前のビールのコマーシャルなどでもあった、カラー画像の一部分だけを残して、他をモノクロ画像にする画像処理(カラーセレクトでもないか、、領域抽出(背景除去)の処理)をPower Pointを使って処理する方法を紹介します。
【オリジナル画像】

【セレクトカラー処理後の画像】

まず、PowerPointを起動し、新規作成しますが、クリックしてタイトルを入力とクリックしてサブタイトルを入力が邪魔なので削除しておきます。
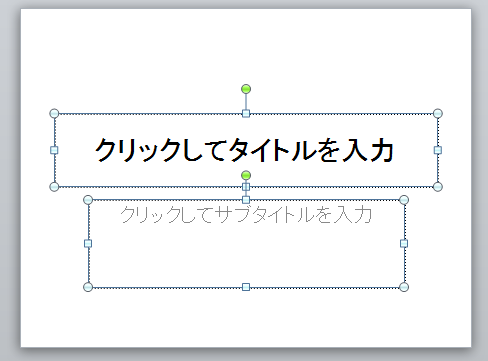
次にセレクトカラー処理を行いたい画像を挿入します。
挿入方法は挿入→図を選択して、画像ファイルを選択します。
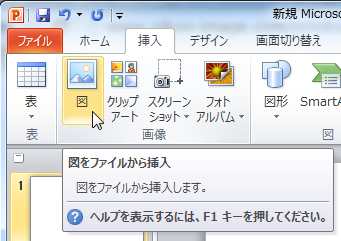
これで、とりあえず何もしていない画像が配置されます。
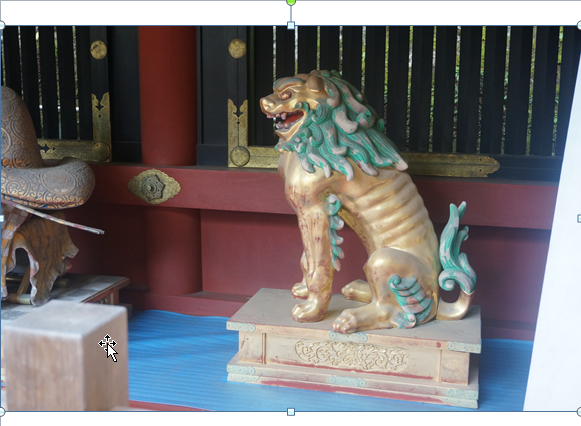
最初に背景となるモノクロの画像を作成します。
画像をモノクロにするには、画像上でマウスのダブルクリックし、書式→色を選択し、色の処理効果からグレースケールを選択します。
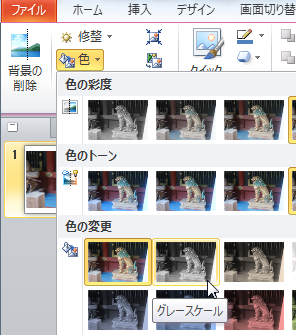
これで、背景用のモノクロ画像が作成されます。
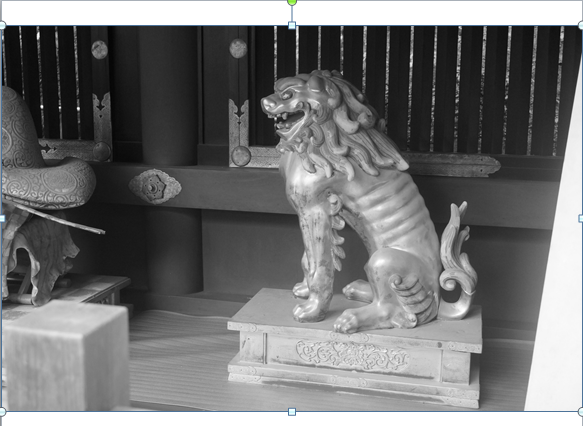
次に、もう一度、挿入→図と選択し、カラー画像をモノクロ画像の上に重なった状態で配置します。
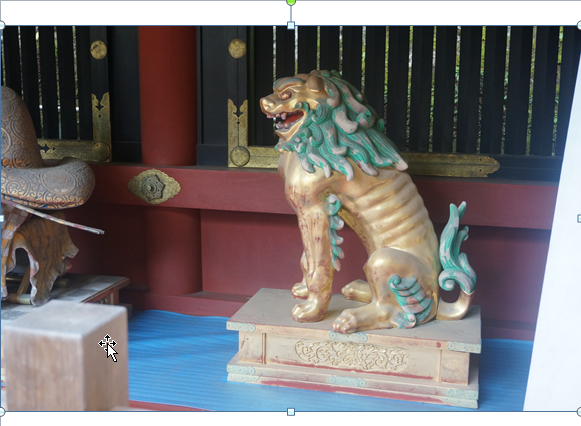
この状態で、画像をダブルクリックし、書式→背景の削除と選択します。
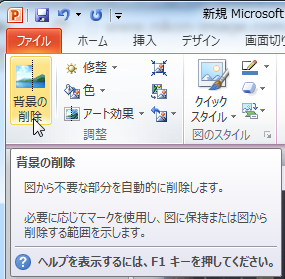
すると、領域選択用の四角形が表示され、周りが紫色になります。
この紫色の部分が画像の背景となります。

最初に、大まかにカラーで残す部分を選択します。
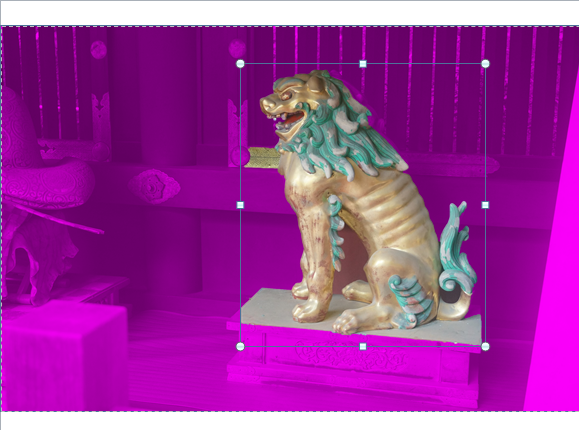
この状態だと、まだ、消したい部分が残っていたり、余計に消えていたりすると思います。
細かい領域の追加、削除は左側2つのアイコン(保持する領域としてマーク、削除する領域としてマーク)を使います。
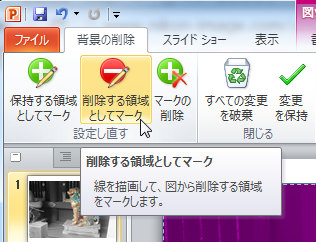
下図は、削除する領域としてマークを使って、不要な部分を削除している様子ですが、不要な領域を線でなぞるようにして選択します。

一通り、領域を指定すると、カラーで残したい部分以外が紫色になってくれます。

これで、領域選択がOKの場合、変更を保持を選択します。
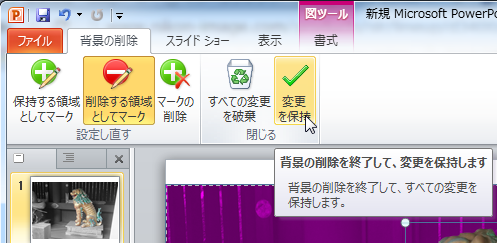
すると、目的の画像が現れます。
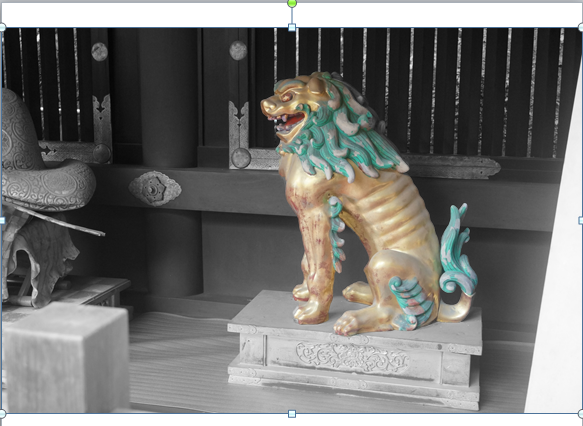
この画像を保存するには、上図の状態では、モノクロの画像とカラーで切り抜いた画像の二枚が重なった状態なので、この2つを選択するため、Ctrl+Aキーを押して二枚とも選択します。
二枚選択せれた状態で、画像上をマウスの右ボタンでクリックし、図として保存を選択します。
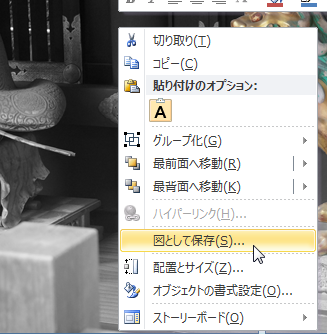
これで、画像を名前を付けて保存すると、セレクトカラー画像の完成!!

今回は、背景をただのグレースケールに変換しましたが、他にもいろいろな効果があるので、試してみると面白いと思います。
←Word/Excelへ戻る

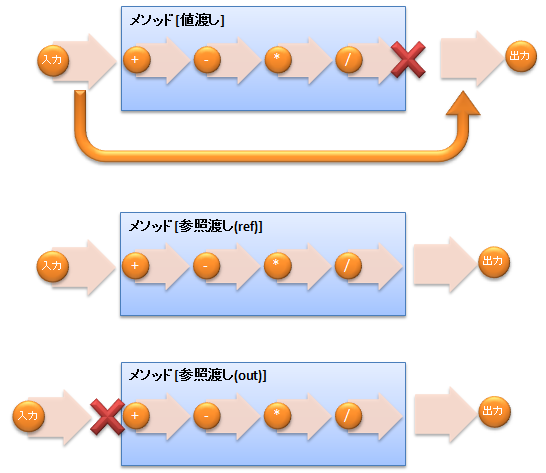
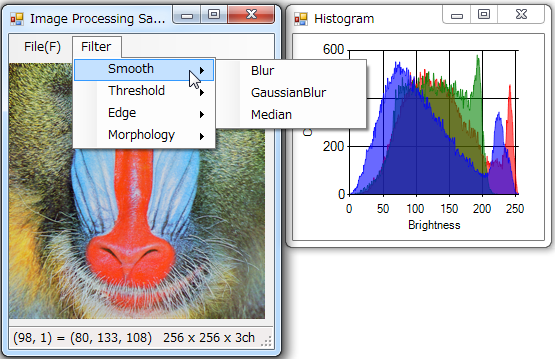
コメント