アニメーションGifを作成するソフトは、いくつかフリーでもあるのですが、微妙に自分の欲しい機能と違ったりするので、オレオレ仕様で作ってみました。
デスクトップ画面からのキャプチャや複数画像ファイルからのアニメーションGIFファイルの作成、各コマの画像の削除や順番入れ替えなどの機能を備えています。
スクリーンショット
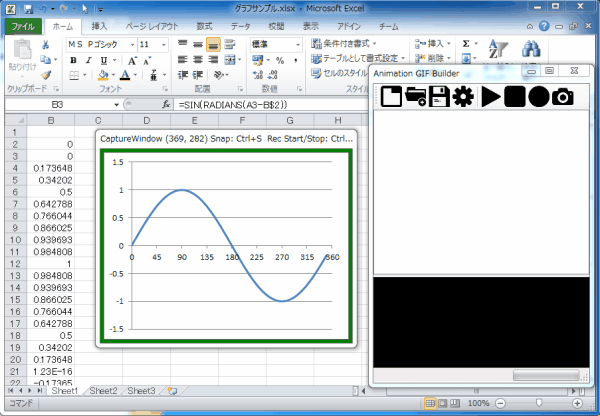
上図はエクセルのグラフをキャプチャしている様子ですが、パラメータを変えながらグラフ部分をキャプチャし、動くグラフを作成したのがこちら↓
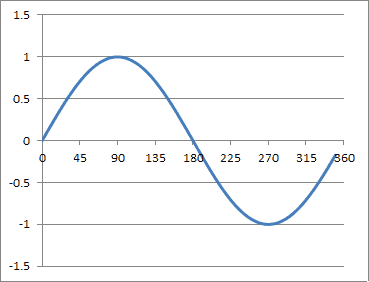
この動くグラフを作りたくて、アニメーションGIFのソフトを作ってみました。
ファイルダウンロード
| Ver.1.0.1 | AnimationGifBuilder101 | Gifファイルの上書き保存でファイルサイズが更新されないのを修正 |
| Ver.1.0.0 | AnimationGifBuilder100 | 初版 |
動作環境
Windows PC
.NET Framework 4.5.2
使用方法
上記よりファイルをダウンロードし、解凍したファイル
- AnimationGifBuilder.exe
- AnimationGifBuilder.exe.config
- ImagingSolution.Imaging.AnimationGif.dll
の3つを同一フォルダに入れ、AnimationGifBuilder.exeをダブルクリックして実行して下さい。
※必ず解凍してから使用してください。
ウィンドウ名称
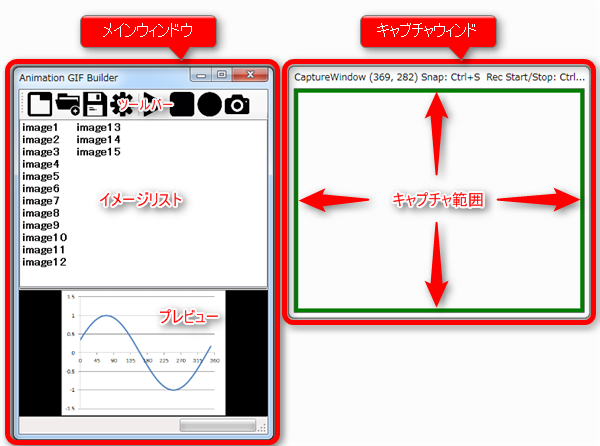
●イメージリスト
アニメーションGIFにする各コマの画像一覧を表示します。
imageXXの部分を選択すると、プレビューウィンドウにその画像が表示されます。
マウスもしくは矢印キーで画像の選択の選択を行います。
必要の無い画像がある場合は、imageXXの部分を選択し、Deleteキーを押すか、マウスの右ボタンでDeleteを選択します。
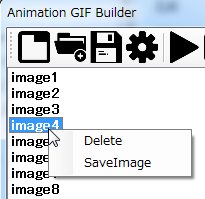
各コマの画像はSaveImageを選択すると、Bitmapなどの画像ファイルに保存することもできます。
順番の入れ替えもマウスのドラッグ&ドロップ動作で可能です。
●キャプチャウィンドウ
画面中の画像キャプチャ範囲を指定します。
ウィンドウをクリックして、選択された状態で、矢印キー(上、下、左、右)を押すと、ウィンドウ全体が移動します。
さらにCtrlキーもしくはShiftキーを押しながら矢印キーを押すと、ウィンドウの幅、高さが変わります。
キャプチャウィンドウ内でキャプチャされた各コマの画像はイメージリストに追加されます。
ツールバー
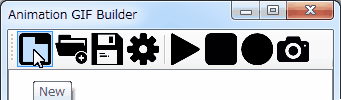
■New
イメージリスト内の画像をすべて削除します。
イメージリスト内に何も無い状態の時のみ、キャプチャウィンドウの幅、高さのリサイズが可能となります。
■File Open
複数の画像ファイル(*.bmp、*.jpg、*.png)からアニメーションGIFにする画像を登録します。
ボタンを押して表示されたダイアログボックスでは、複数の画像ファイルを選択することが可能です。
※画像サイズはすべて同じサイズのものを使用してください。
■Save
イメージリストに登録されている各画像をもとにアニメーションGIFファイルを作成します。
■Setting
各種設定を行うウィンドウを表示します。
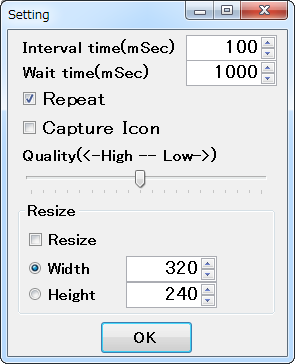
- Interval time
アニメーションGIFの各コマ間の時間をmSec単位で指定します。
動画で画面をキャプチャするときも、この時間間隔でキャプチャします。 - Wait time
繰り返し再生時の次の再生までの待ち時間をmSec単位で指定します。 - Repeat
繰り返し再生を行う場合はチェックを入れます。 - Capture Icon
マウスアイコンも含めてキャプチャする場合はチェックを入れます。 - Quality
画質を設定します。
初期値で10ですが、値を小さく(バーを左側にする)すると、画質は良くなりますが、保存処理が重くなります。逆に値を大きくすると画質は悪くなりますが、保存処理が軽くなります。
初期値の10を推奨 - Resize
アニメーションGIFに出力するサイズを変更する場合はチェックを入れます。 - Width
Resizeにチェックが入っているとき、Widhtの値に合わせて画像の高さも調整します。 - Height
Resizeにチェックが入っているとき、Heightの値に合わせて画像の幅も調整します。
■Play
アニメーションGIFのプレビューを行います。
■Stop
プレビュー再生、もしくは動画録画を停止します。
■Rec
キャプチャウィンドウ内の画像を定期的にキャプチャします。
キャプチャ間隔の時間は設定ウィンドウのInteval timeで設定します。
キャプチャの停止は、もう一度Recボタンをクリックするか、Stopボタンをクリックします。
Ctrl+Rキーを押しても操作できます。
■Snap
ボタンを押すたびにキャプチャウィンドウ内の画像を1コマ分キャプチャします。
Ctrl+Sキーを押しても操作できます。
←アプリケーションへ戻る

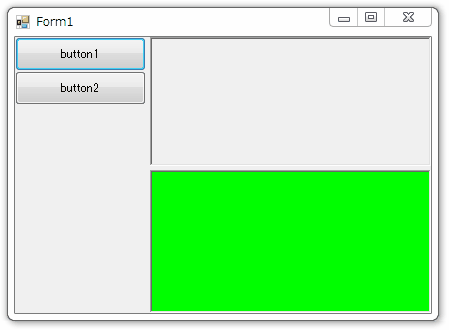
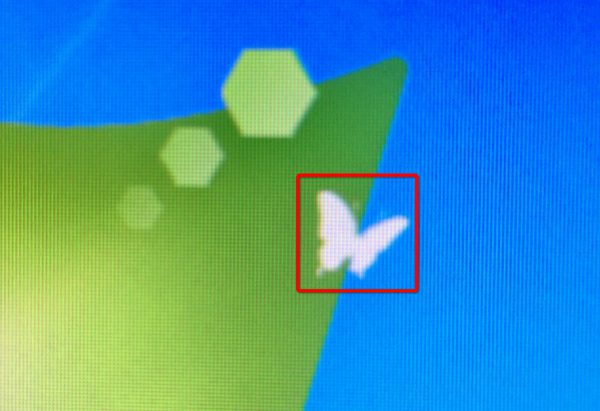
コメント