私はC#をメインで使っているので、Pythonのプログラムを組む時も慣れたVisual Studioで行っています。
さらに、Visual Studio 2019であればPythonの環境(バージョン)ごとにインストールするのも簡単なのですが、PyTorchをインストールするときは、少々、ハマったので、そのメモです。。
PythonモジュールのインストールはPython環境で、インストールしたい環境(バージョン)を選択し、 PyPIとインストールされたパッケージの検索 の部分に torch と入力して、Enterを押せば、インストールできるかも?知れないのですが、インストールされるPyTorchのバージョンやGPUの対応などに不安があったので、別の方法でインストールを行いました。
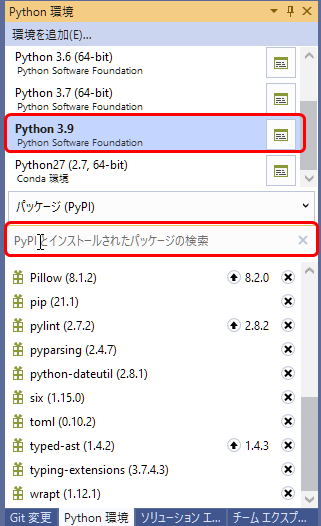
まず、PyTorchのページへ移動し、少し下に表示されているバージョンやOSの選択表示部分で、自分のインストールしたい環境を選択します。
私の場合は以下のように選択しました。
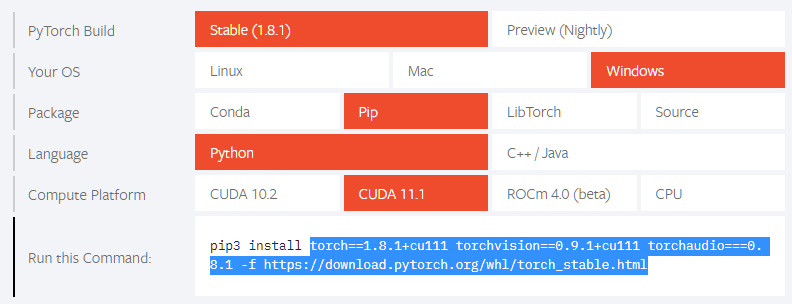
すると、Run this Commandの部分に
pip3 install torch==1.8.1+cu111 torchvision==0.9.1+cu111 torchaudio===0.8.1 -f https://download.pytorch.org/whl/torch_stable.html
と表示されているので、この torch以降の部分を選択し、コピー(Ctrl+C)します。
コピーしたテキストを、 PyPIとインストールされたパッケージの検索 の部分に貼り付け(Ctrl+V)ると、 次のコマンドを実行する のリンクが表示されるので、この部分をクリックすると、PyTorchのインストールが始まります。
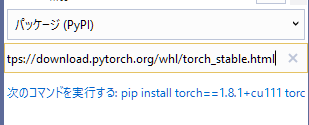
これで、特に問題が無かった人は以下のように torch, torchaudio, torchvision の3つがインストールされると思います。
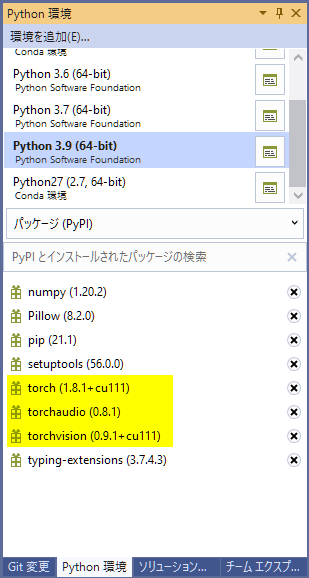
しかし、私はそう簡単にはいきませんでした。。
そもそも自分のPCにインストールされているCUDAのバージョンがわからなかったのですが、CUDAのバージョンを調べるにはコマンドプロンプトから、
nvcc -V
と入力すると、CUDAのバージョンを調べることができます。
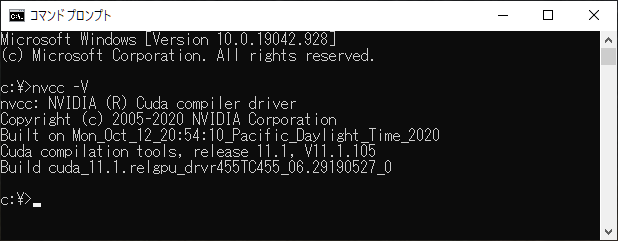
私の場合、CUDAのバージョンが古かったので、CUDAもインストールしました。
(参考)
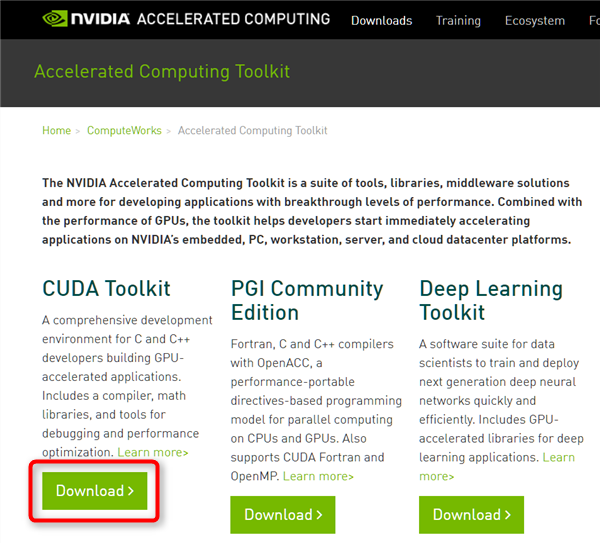
さらに、pip install 中に、このような↓メッセージが表示されたのですが、
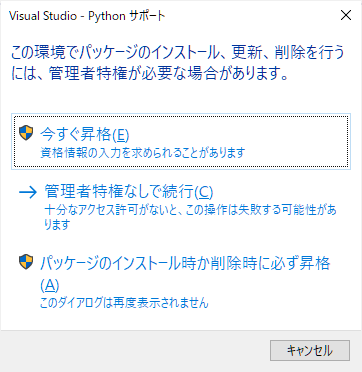
ここで今すぐ昇格をクリックして、インストールを続けても、下記のようなエラーが表示されて、インストールできませんでした。
----- 'torch==1.8.1+cu111 torchvision==0.9.1+cu111 torchaudio===0.8.1 -f https://download.pytorch.org/whl/torch_stable.html' をインストールしています -----
Looking in links: https://download.pytorch.org/whl/torch_stable.html
Collecting torch==1.8.1+cu111
Using cached https://download.pytorch.org/whl/cu111/torch-1.8.1%2Bcu111-cp39-cp39-win_amd64.whl (3055.6 MB)
Collecting torchvision==0.9.1+cu111
Using cached https://download.pytorch.org/whl/cu111/torchvision-0.9.1%2Bcu111-cp39-cp39-win_amd64.whl (1.9 MB)
Collecting torchaudio===0.8.1
Using cached torchaudio-0.8.1-cp39-none-win_amd64.whl (109 kB)
Requirement already satisfied: typing-extensions in c:\users\akira\appdata\local\packages\pythonsoftwarefoundation.python.3.9_qbz5n2kfra8p0\localcache\local-packages\python39\site-packages (from torch==1.8.1+cu111) (3.7.4.3)
Requirement already satisfied: numpy in c:\users\akira\appdata\local\packages\pythonsoftwarefoundation.python.3.9_qbz5n2kfra8p0\localcache\local-packages\python39\site-packages (from torch==1.8.1+cu111) (1.20.2)
Requirement already satisfied: pillow>=4.1.1 in c:\users\akira\appdata\local\packages\pythonsoftwarefoundation.python.3.9_qbz5n2kfra8p0\localcache\local-packages\python39\site-packages (from torchvision==0.9.1+cu111) (8.2.0)
Installing collected packages: torch, torchvision, torchaudio
ERROR: Could not install packages due to an OSError: [Errno 2] No such file or directory: 'C:\\Users\\akira\\AppData\\Local\\Packages\\PythonSoftwareFoundation.Python.3.9_qbz5n2kfra8p0\\LocalCache\\local-packages\\Python39\\site-packages\\caffe2\\python\\serialized_test\\data\\operator_test\\collect_and_distribute_fpn_rpn_proposals_op_test.test_collect_and_dist.zip'
----- 'torch==1.8.1+cu111 torchvision==0.9.1+cu111 torchaudio===0.8.1 -f https://download.pytorch.org/whl/torch_stable.html' をインストールできませんでした -----このエラーの
ERROR: Could not install packages due to an OSError: [Errno 2] No such file or directory:
の部分がいまいち意味が分からず、インストール中に管理者権限のメッセージが表示されていたので、インストール先のフォルダの権限が悪いのか?と思ったのですが、フォルダの権限の変更方法も分からず。。
結局、Pythonをアンインストールして、再インストールすることで、PyTorchもインストールできました。
ちなみに、Pythonのインストールは、下記のページ

より、Windowsの場合であれば Download Python X.X.X の部分をクリックし、ファイルをダウンロードし、ファイルをダブルクリックしてインストールします。
インストール時に Add Python 3.9 to PATH にチェックを入れ Customize installation をクリックしてインストールします。
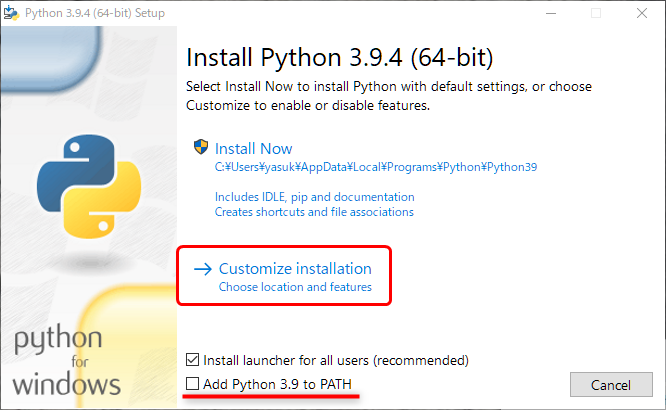
次に表示されたウィンドウでインストール先のディレクトリが指定できるので、アクセス制限のなさそうな場所を指定して、 install をクリックします。
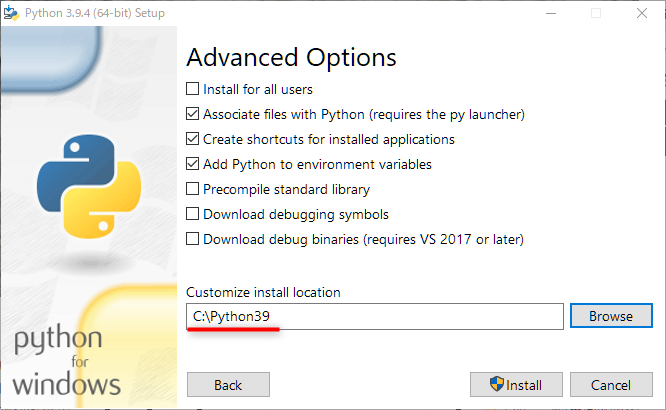
最終的に以下のようなウィンドウが表示されれば、Pythonのインストールは完了です。
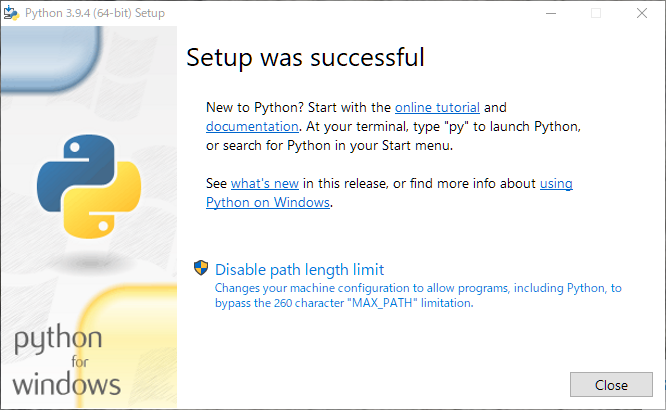
ここまでやって、無事、PyTorchをインストールすることが出来ました!!

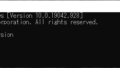

コメント