Word文章で、見出しなどのスタイルを別のファイルからコピーする方法です。

↓ コピーしたい

スタイルを別のファイルからコピーする方法
スタイルを別のファイルからコピーするには、まず、スタイルの部分の右下にある矢印をクリックします。

表示されたスタイルのウィンドウの下にあるスタイルの管理のボタンをクリックします。
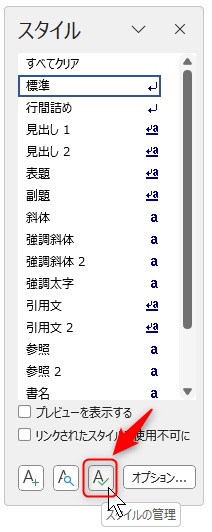
表示されたスタイルの管理のウィンドウの左下に表示されているインポート/エクスポートのボタンをクリックします。
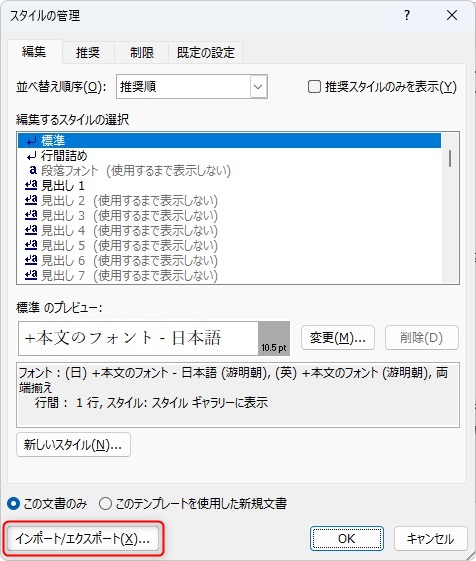
構成内容変更のウィンドウにスタイルのコピー先とコピー元のファイルが表示されているので、一旦、コピー元のファイルを閉じるボタンをクリックします。
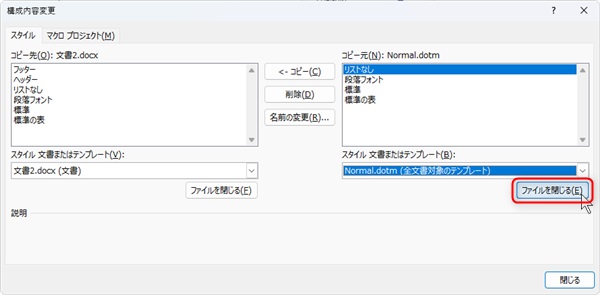
すると、コピー元の欄が空白になりますが、ボタンの名前がファイルを開くに変わっているので、このボタンをクリックします。
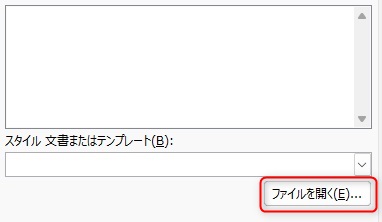
ここで、スタイルをコピーしてきたいコピー元のファイルを選択します。
初期状態では、ファイルの種類がすべてのWordテンプレートになっているので、ここをWord文章を選択し、スタイルをコピーしたいコピー元のファイルを選択し、開くボタンをクリックします。
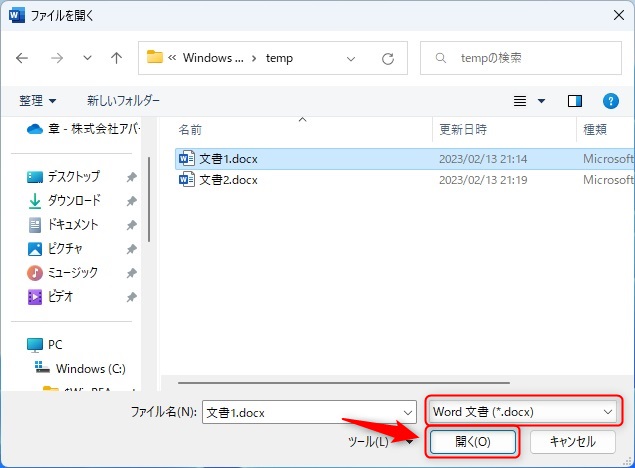
すると、構成内容変更のウィンドウで表示されているコピー先とコピー元のファイルが想定とは逆に表示されてしまいます。
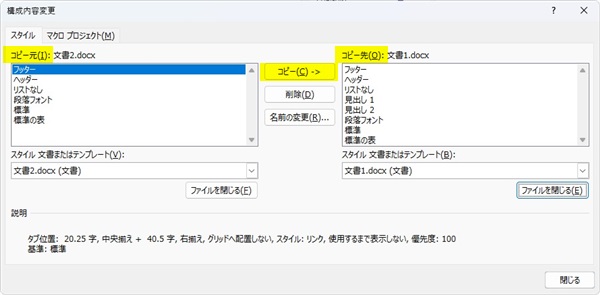
ここで、右側のファイルをコピー元にするには、フッターやヘッダー、見出し1、見出し2など、コピーをしたい項目を選択すると、選択した方がコピー元になるので、この状態で、コピーボタンをクリックします。
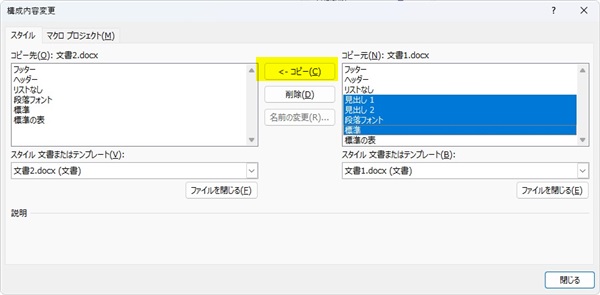
すると、既存のスタイル”標準”を上書きしますか?と確認のメッセージが表示されるので、選択したスタイルの項目(見出し1、見出し2など)をすべてコピーしたい場合は、すべて上書きボタンをクリックします。
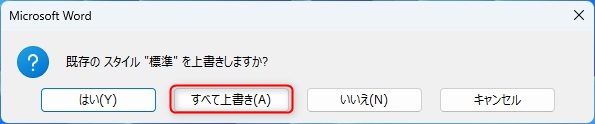
これで、構成内容変更ウィンドウに表示されている、コピー先とコピー元のファイルのスタイルの項目がコピーされます。
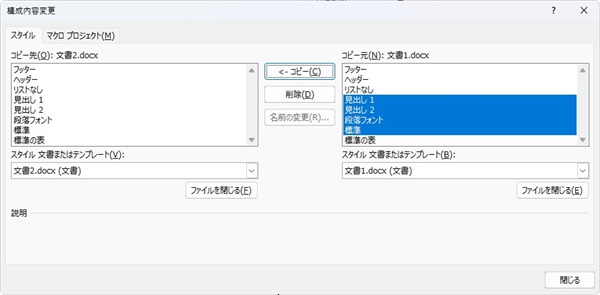
この状態で、閉じるボタンをクリックすると、Word文章のスタイルの部分が更新されます。
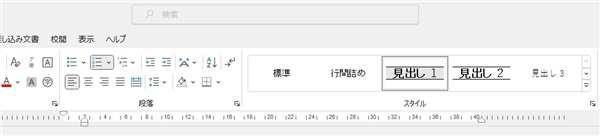
これで、スタイルの書式を別のファイルからコピーして持ってくるのは完了です。

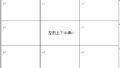

コメント