OneDriveにファイルを大量に配置すると、残容量が不足し、必要の無いファイルを削除したいとき、どのフォルダが容量が多いのか?確認したくなる場合があるかと思います。
そんな時、SharePointの機能を使えるプランに入っていれば、下図のように表示することができ便利です。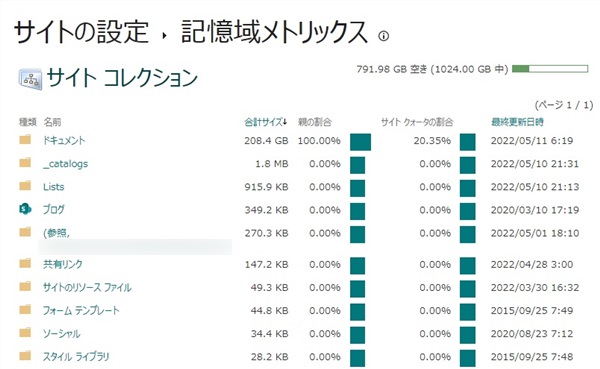
そもそもSharePointについてですが、Microsoft365には個人プランと法人プランとがあり、法人プラン(会社や学校)であれば、SharePointが使える可能性が高いです。
OneDriveをブラウザで開いたときに、アドレスが XXXXXXX.sharepoint.com になっていればSharePointを使えます。
ファイル容量の確認方法は以下の手順で行います。
OneDriveをブラウザで開き、右上の歯車マーク(設定)をクリックします。
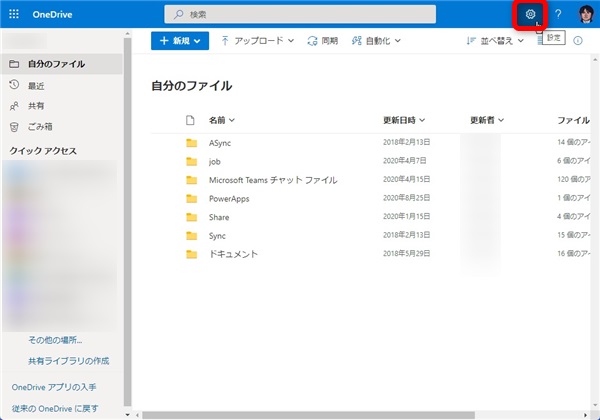
表示された OneDriveの設定 をクリックします。
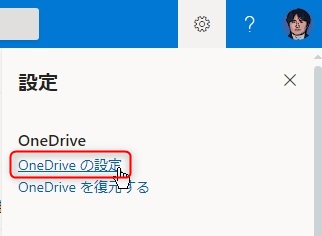
表示されたウィンドウ左側の その他の設定 をクリックします。
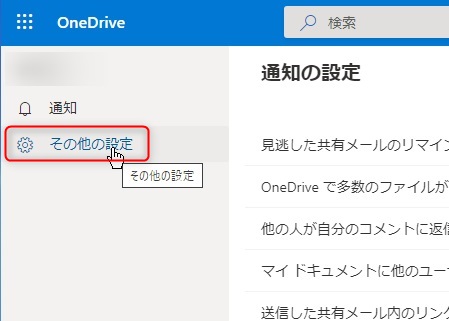
その他の設定の画面右側の下の方にある 古いサイトの設定ページに戻る をクリックします。
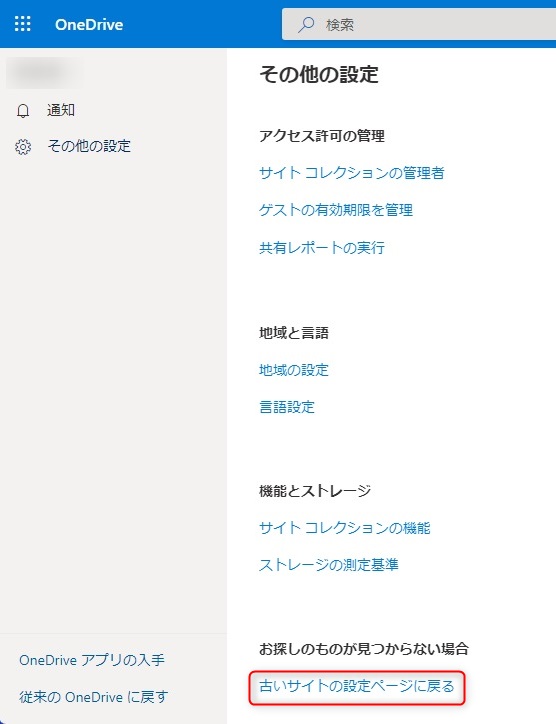
古いサイトの設定画面の中から、右下の方にある 記憶域メトリックス をクリックします。
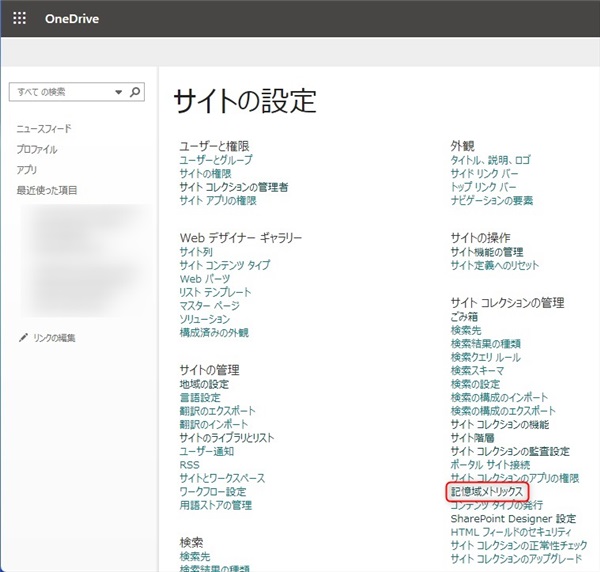
すると最初に示したように、右上にOneDrive全体の空き容量のサイズ、フォルダ、ファイルごとの容量が表示されるので、サイズの大きいフォルダを確認し、不要なファイルを削除すると、比較的簡単に空き容量を増やすことができると思います。
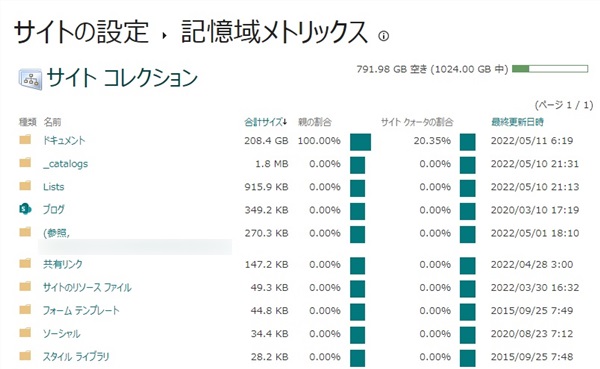
ここで注意したいのが、ファイルサイズを確認すると、実際のファイルサイズより、合計サイズが大きくなっているファイルが存在している場合があります。
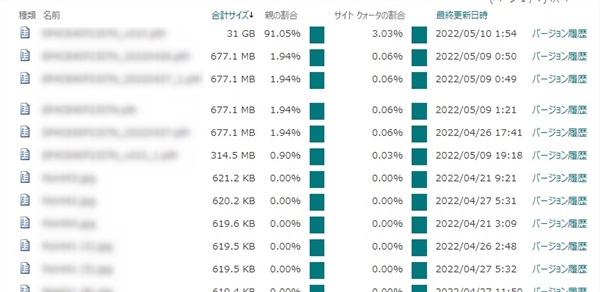
これは、OneDriveでは、ファイルを上書き保存すると、デフォルトで過去500ファイル分の履歴を残す仕様になっているため、OneDrive上で頻繁に上書き保存したファイルは、ファイルサイズより合計サイズが大きく表示されています。
過去の履歴ファイルが必要無い場合は、ファイルの右側に表示されている バージョン履歴 をクリックし、更新日時の部分をクリックすると、メニューが表示され、削除をクリックすると、そのバージョンのファイルが削除されます。
全ての履歴が不要の場合は、左上に表示されている すべてのバージョンを削除 をクリックすると、古いバージョンのファイルはすべて削除されます。
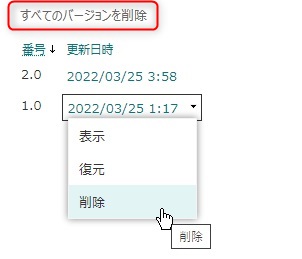

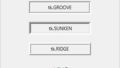
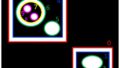
コメント