Pythonは様々なライブラリを使うことができますが、Pythonのバージョン依存も多いという事なので、複数バージョンのPythonを構築したくなります。
そこで、Anacondaを使うと比較的簡単に複数バージョンのPython環境が構築できます。
まず、スタートメニューからAnaconda Navigatorを起動します。
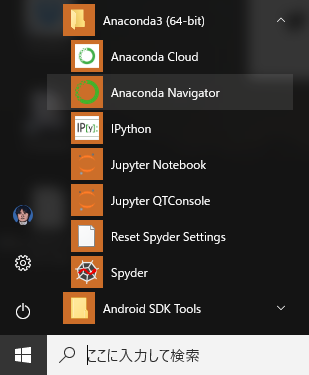
Anaconda Navigatorが起動したらEnvironmentsを選択します。
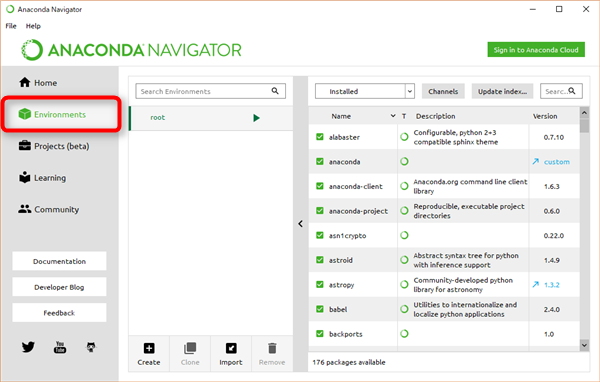
次にやや左側下のCreateをクリックし、Python横の V マークをクリックして、インストールするPythonのバージョンを選択します。
(今回は2.7を選択しました)
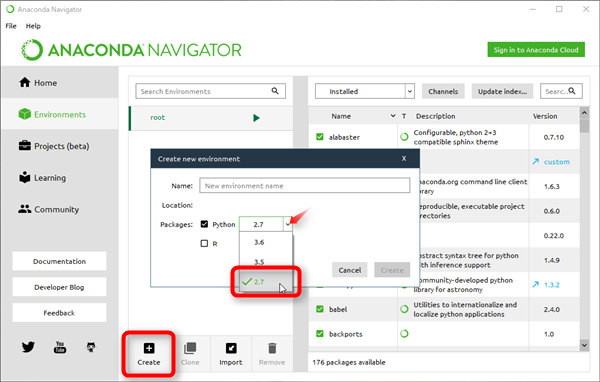
この環境に名前を付けるのですが、Nameの部分には小数点が入れられないようなので、私はPython27とし、Createボタンをクリックします。
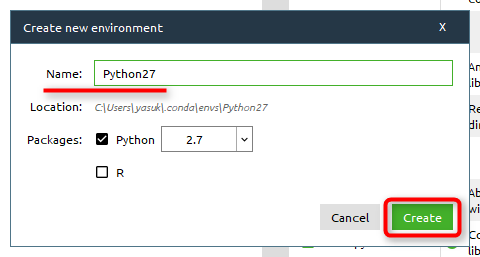
すると、Python2.7のインストールが開始します。
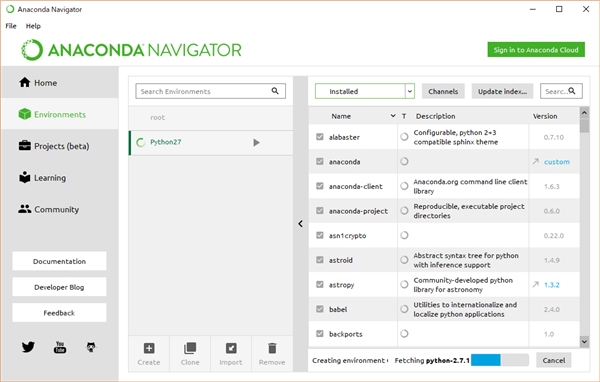
インストールが完了すると、Python27というバーが出現するので、ここの▶マークをクリックして、Jupyter Notebookを起動したいところなのですが、グレーアウトしていて選択できません。
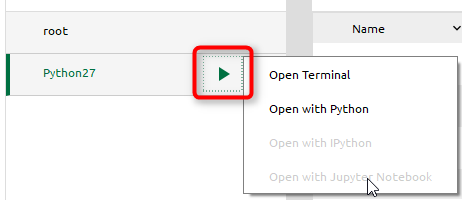
こちら↓はroot(Python3.6)の画面
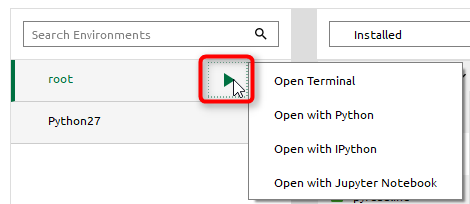
Jupyter Notebookも使いたいので、やや右上のプルダウンメニュ―からNot installedを選択します。
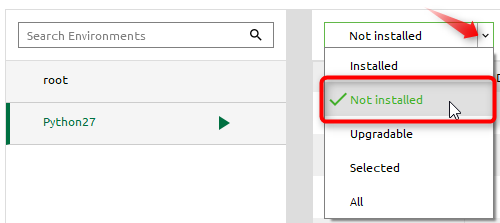
すると、インストールされていないモジュールの一覧が表示され、スクロールバーを下げていくと、Jupyter Notebookを使うのに必要そうな一覧が表示されています。
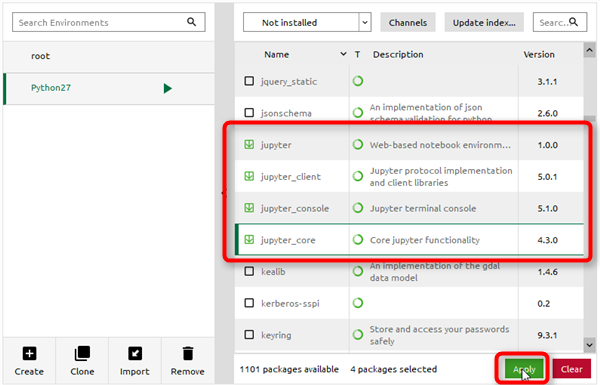
実際にどれが必要になるのか?私はあまりわかっていないのですが、とりあえず、それっぽいファイルの4つ
jupyter
jupyter_client
jupyter_console
jupyter_core
の右側にあるチェックボックスにチェックを入れ、Applyボタンをクリックします。
すると、インストールされたものの一覧が表示されるので、Applyボタンをクリックします。
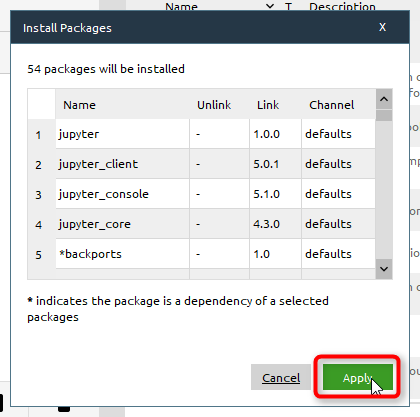
これで、最初、Python27横の▶マークをクリックしても有効でなかったJupyter Notebookが使えるようになるので、クリックしてみます。
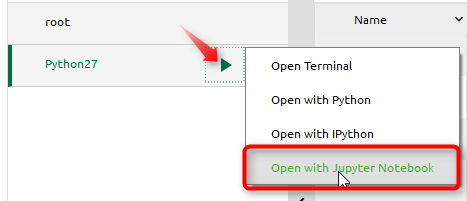
するとJupyter Notebookが起動し、試しに新しいプロジェクトを作成するのにNewボタンをクリックしてみると、Python2と表示されていることが確認できます。
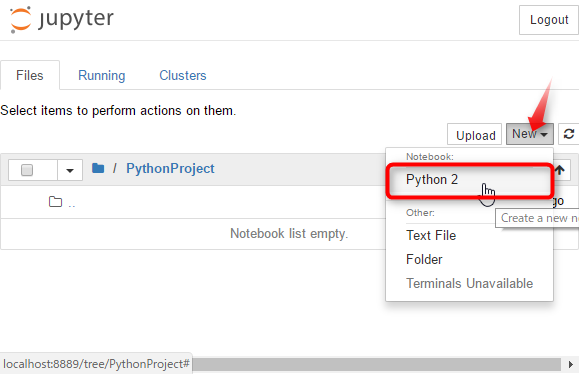
これで、バージョン依存のあるライブラリを使用するのに、Pythonのバージョンを切り替えながらプロジェクトを作成することが可能となります。


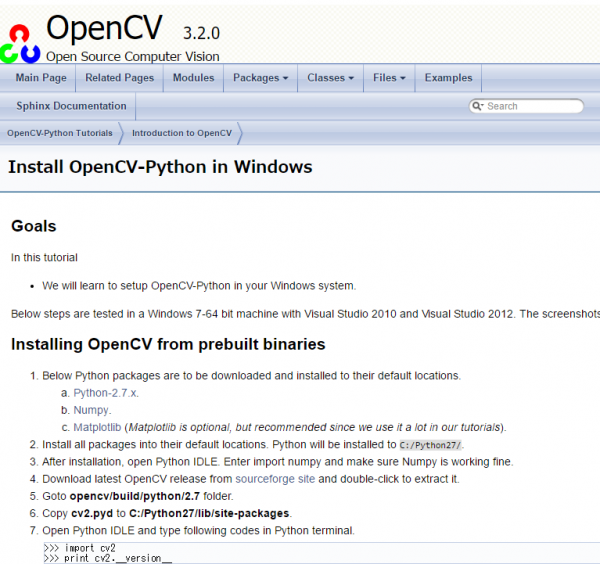
コメント