Windows8ではログイン時に、これまでパスワードを入力していましたが、ピクチャパスワードなるものを導入しました。
ピクチャパスワードとは何か?
フジテレビのドラマ「リッチマン、プアウーマン」でも紹介されていましたが、画像を手(もしくはマウス)でなぞってパスワードの代わりにするものです。
ドラマ中では犬の顔をなぞっていましたよね。
実際には画像中を直線状、円状になぞるか、タップ(クリック)するかの組み合わせで3ステップでパスワードとします。
例えばこんな感じ↓で。
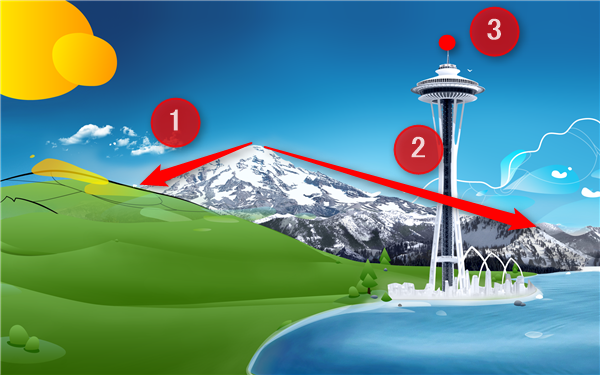
従来のようにパスワード入力でもログイン出来ますが、せっかくのWindows8なので、ピクチャパスワードを使いたいという事で、以下、設定方法です。
まず最初にピクチャパスワードに用いる画像ファイルを用意しておきます。
設定の途中のファイル選択時に、ファイルの選択できるフォルダが限定されているので、使用するファイルをエクスプローラでライブラリ→ピクチャなどのフォルダへコピーしておく事をおススメします。
ちなみに、Windows8のデフォルトで表示されているシアトル?の画像は下記フォルダに格納されています。
c:\Windows\Web\Screen
次に画面右下の角にマウスを近づけるか、「Winキー+C」を入力し、チャームを表示します。
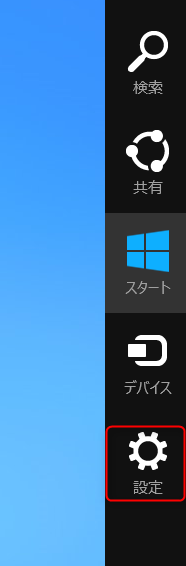
次に設定をクリックし、右下に表示されているPC設定の変更をクリック
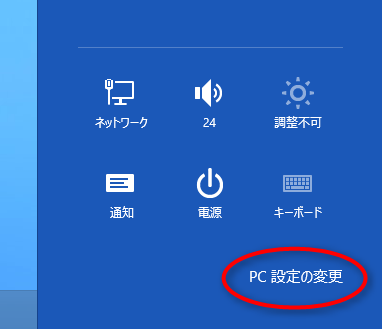
すると設定画面が表示されるので、ユーザー→ピクチャパスワードの作成と選択し、設定画面を表示
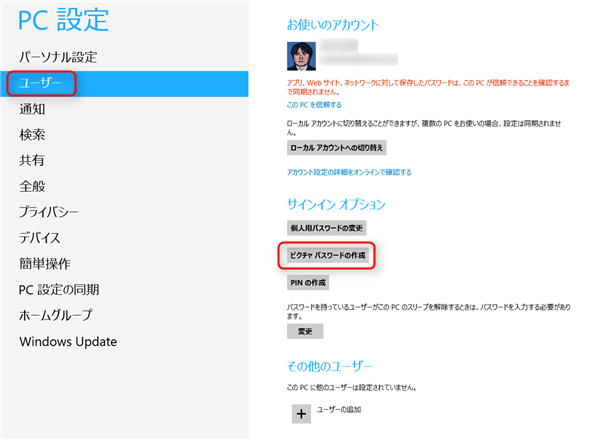
ピクチャパスワードの作成をクリックしたら従来のパスワード入力を求められるので、パスワードを入力
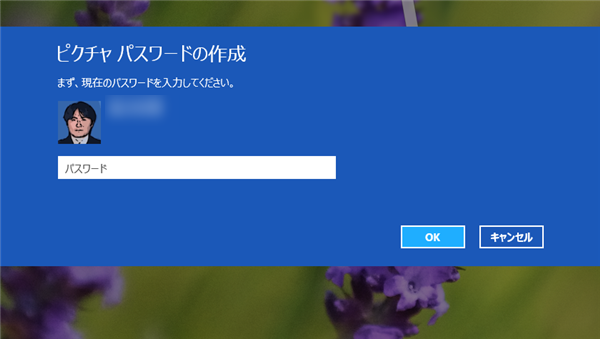
次にピクチャパスワードとして使用する画像を選択するため、画像を選ぶをクリックします。
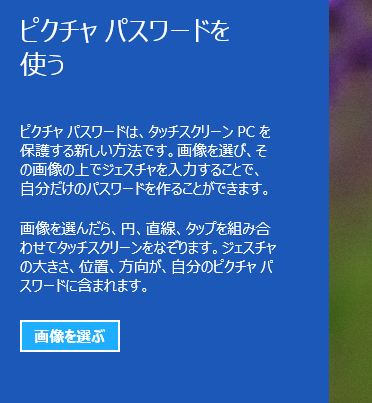
画像を選択したら、右下に表示されている開くをクリックします。
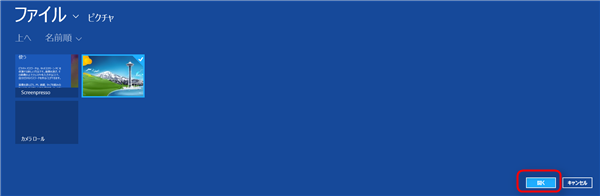
選択した画像で問題なければこの画像を使うをクリックします。
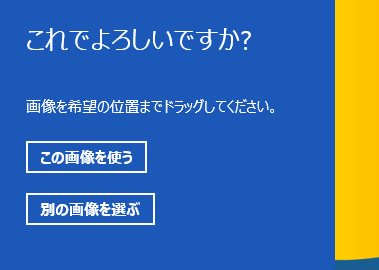
次でようやく、画像上をなぞる操作を行います。
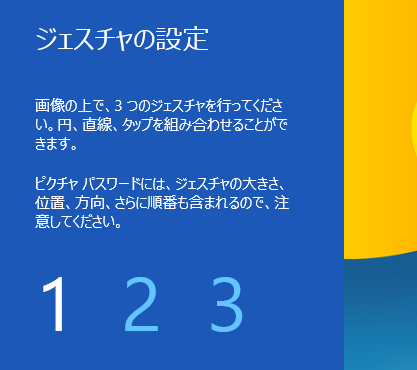
画像上を円、直線、タップの組み合わせで3ステップで画像をなぞります。
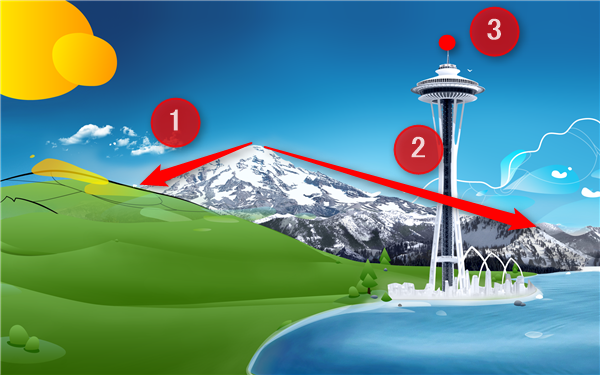
一度行ったら、もう一度確認のため、ジェスチャの要求がれるので、もう一度同じ操作を行います。
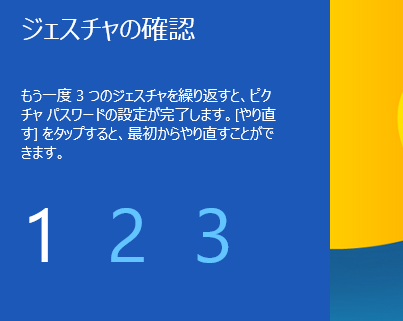
これで設定は完了です。

左下の完了ボタンをクリックして設定を完了します。
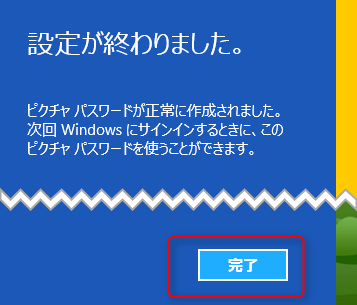
設定の確認のため、Winキー+Lを押すと最初のログインの画面になるので、最初に表示された画面をクリックもしくは上へスワイプし、ピクチャパスワードの入力を確認してみて下さい。
技術的な事はMSDN blogに書いてあります。
でも、盗み見されないか?心配になる。特にデスクトップPCだと。

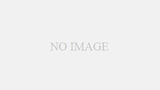
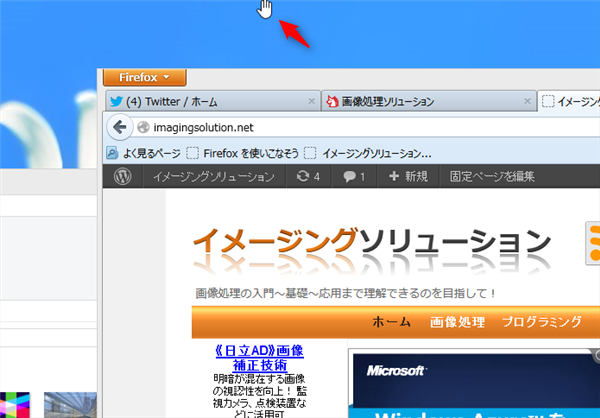
コメント