Windows8アプリでは全画面表示なうえに閉じるボタン(×ボタン)のようなものが無いので、Windows8アプリを閉じる場合や切替える方法がちょっと分かりづらいかと思います。
いくつかやり方はあるのですが、まずは本命っぽい方法から。
マウス操作でWindows8アプリを閉じる方法
Windows8アプリを起動時にマウスを画面の一番上の部分まで持っていきます。

するとアイコンが手のひらマークに変わるので、マウスの左ボタンを押しながら下へ移動させます。
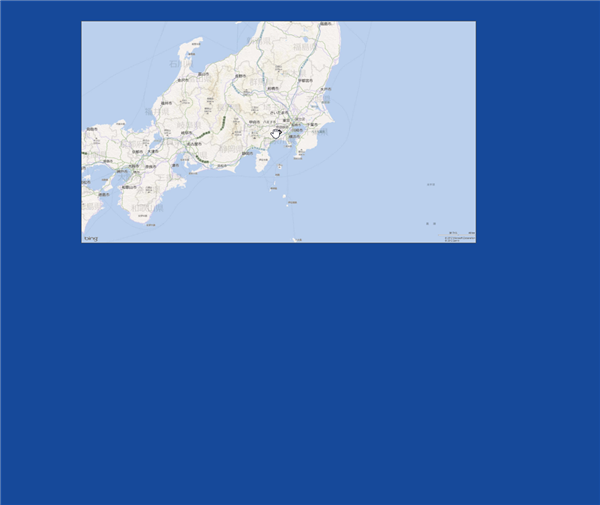
この状態でさらに下へ移動させると、アプリの表示が小さくなるので、マウスの左ボタンを離します。
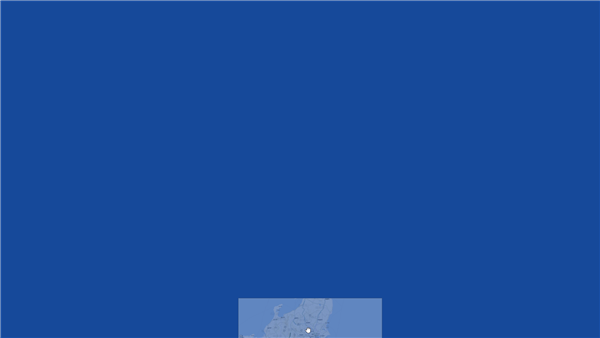
これで、Windows8アプリが閉じてくれます。
他のiOSやAndroidとの操作方法とも似ていなくて簡単。これはいいかも。
キー操作でWindows8アプリを閉じる方法
Windows8アプリを起動している状態でAlt + F4キーを押す
マウス操作でWindows8アプリを切替える方法
マウスを画面左下の方へ移動させます。(左上でも可)
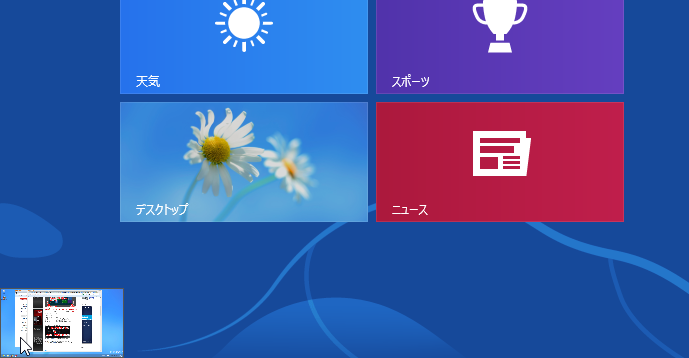
すると、スタート画面もしくはデスクトップ画面が表示されるので、そのままマウスを上の方へ移動させます。
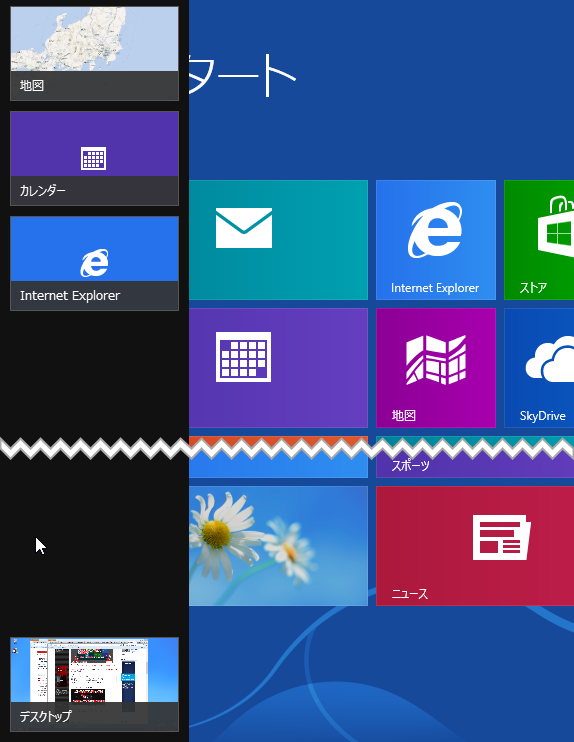
すると現在起動しているWindows8アプリが表示されるので、切替えたいアプリを選択すれば切替ができます。
キー操作でWindows8アプリを切替える方法
Winキー+Tabを押すとマウス操作の時と同じように、現在起動しているWindows8アプリが表示されるので、Winキーを押したままTabキーを何回か押すと選択するアプリが切り替わっていきます。
その他の方法
マウス操作でWindows8アプリを切替える画面を表示したら、アプリの表示の上でマウスの右ボタンをクリックすると下図のようなメニューが表示されるので、アプリを閉じる事ができます。
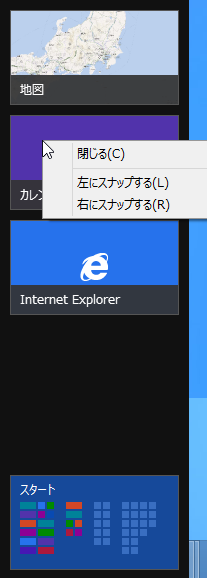
他にもWinキー+TabキーでWindows8アプリを切替え中にWinキーを押したままTabキーを離し、Deleteキーを押すと、そのWindows8アプリを閉じる事が可能です。
あと、タッチパネルの操作も試してみたい~~~

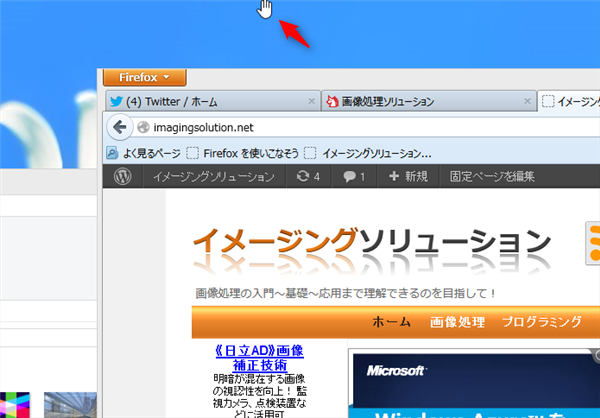

コメント