C#では開発環境といえば、ほぼ一択でVisual Studioなので、Visual Studioを入れれば、それで済む話なのですが、Pythonの場合、IDE(開発環境)もいくつかあるので、素人の私からすると、結局、何をインストールすればいいの?
と、思ってしまうのですが、素人なら、まずはAnacondaを入れておけ!
という意見が多かったので、素直にそれに従うことにしました。
そもそもAnacondaって何?
というところから始まってしまうのですが、このAnacondaは言語(Python)や開発環境、各種ライブラリが一つのパッケージになっており、Anacondaさえ入れてしまえば、とりあえずはPythonのプログラムが組めるようになります。
開発環境(IDE)も比較的、情報の多いJupyter NotebookもAnacondaに含まれます。
まずは、Anacondaの入手先は、GoogleでAnacondaと検索すれば出てきますが、下記リンク先となります。
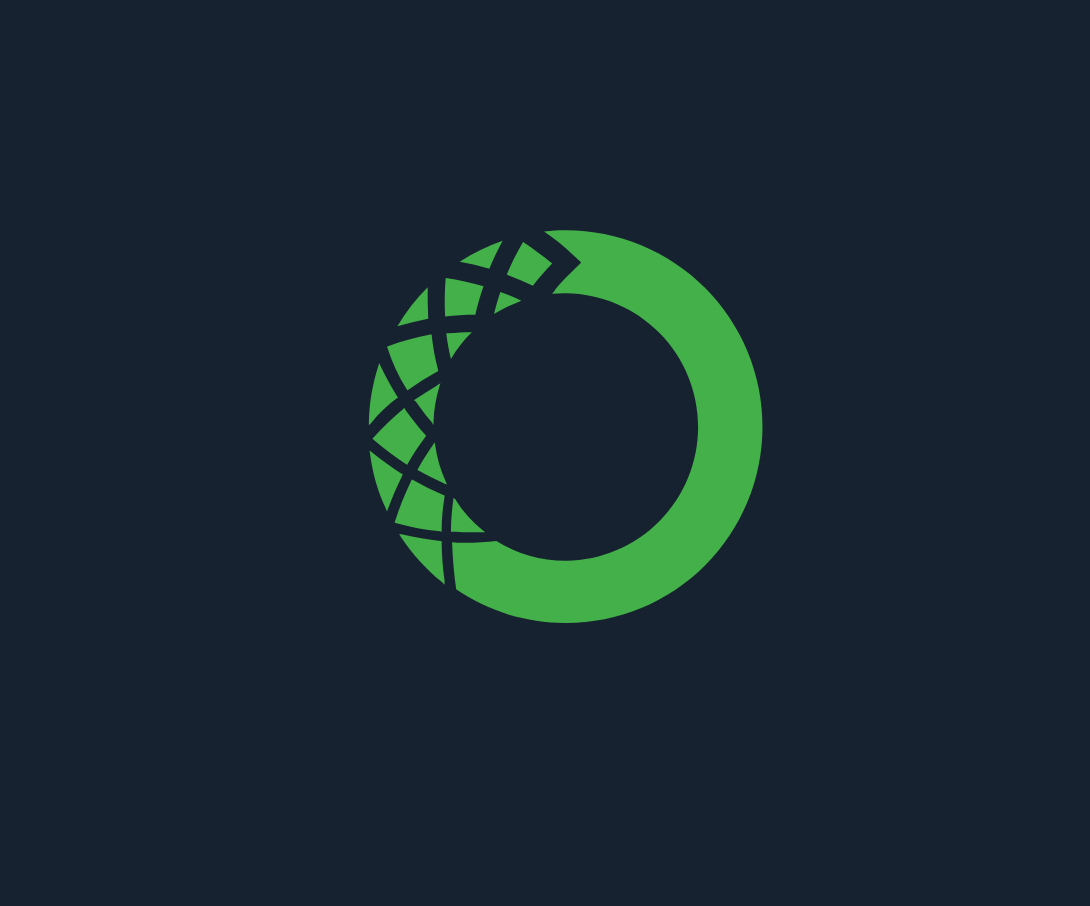
上記リンクをクリックすると、Anacondaのダウンロードページへと行き、私のPCはWindows10の64bitなので、下図の赤く囲った部分をクリックするとファイルのダウンロードが始まります。
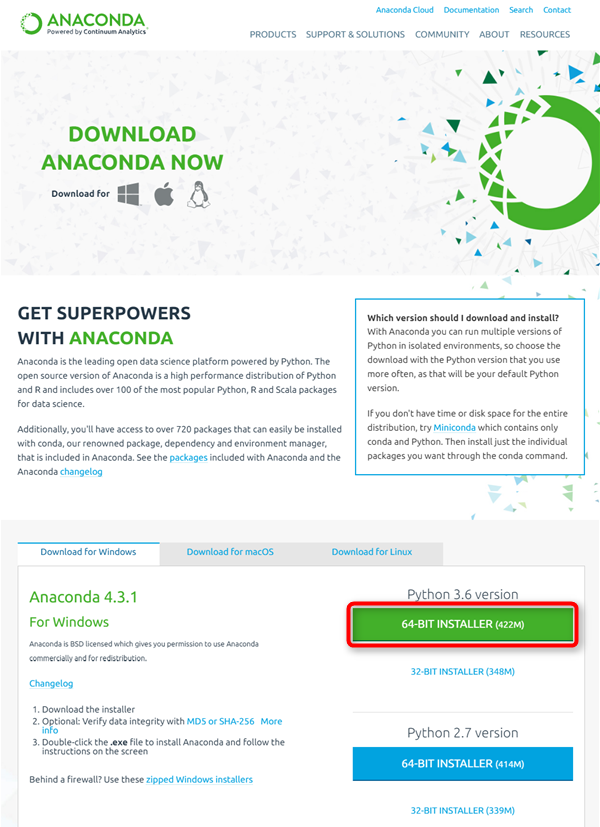
クリックするとメールアドレスを登録するような画面が表示されますが、ここは NO THANKSで大丈夫でした。
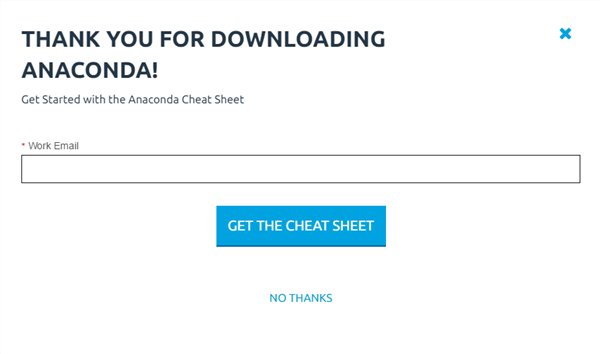
ファイルは、私がダウンロードした時点では
Anaconda3-4.3.1-Windows-x86_64.exe
というファイル名でしたので、これをダブルクリックして、Pythonのインストールを開始します。
基本的には出てくる画面の初期状態のまま、次へ進んでいけば大丈夫です。
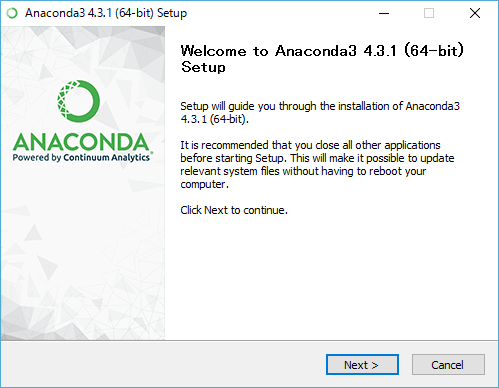
Nextをクリック
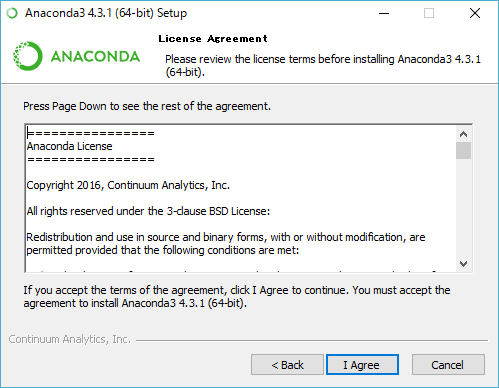
I Agree をクリック
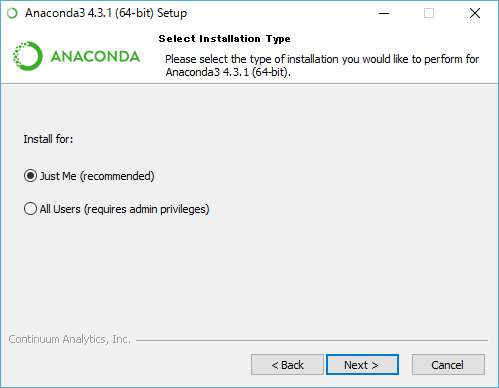
Nextをクリック
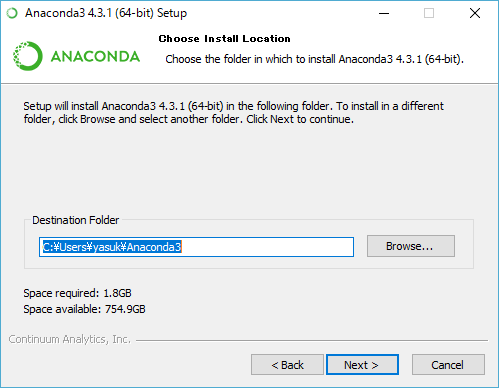
インストール先を指定し、Nextをクリックするのですが、指定したフォルダに日本語(全角文字)が含まれると良くないらしいので注意
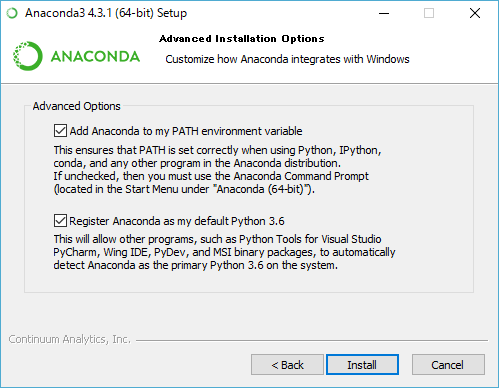
Installをクリック
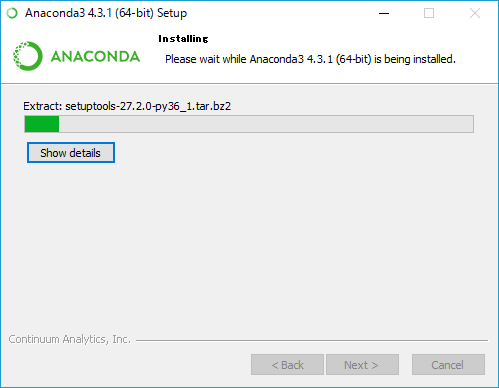
これでインストールが開始されますが、私のPCでインストール時間は約30分かかりました…
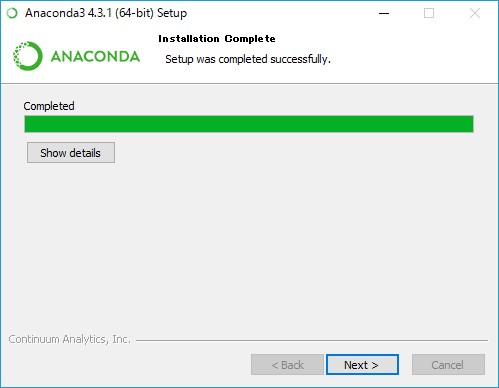
インストールが終わったらNextをクリック
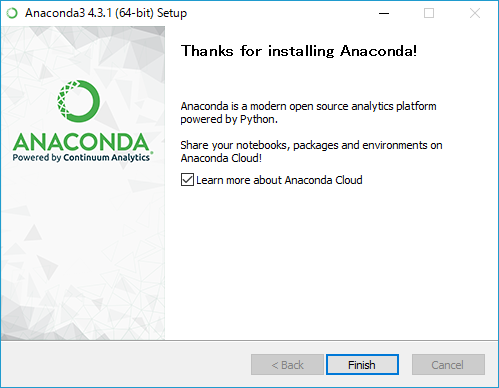
ここで、Finishを押せば終了ですが、
Learn more about Anaconda Cloud
のチェックは外しておいて大丈夫かも。。
ちなみに、チェックを入れてFinishをクリックすると、こんなページ↓が表示されます。
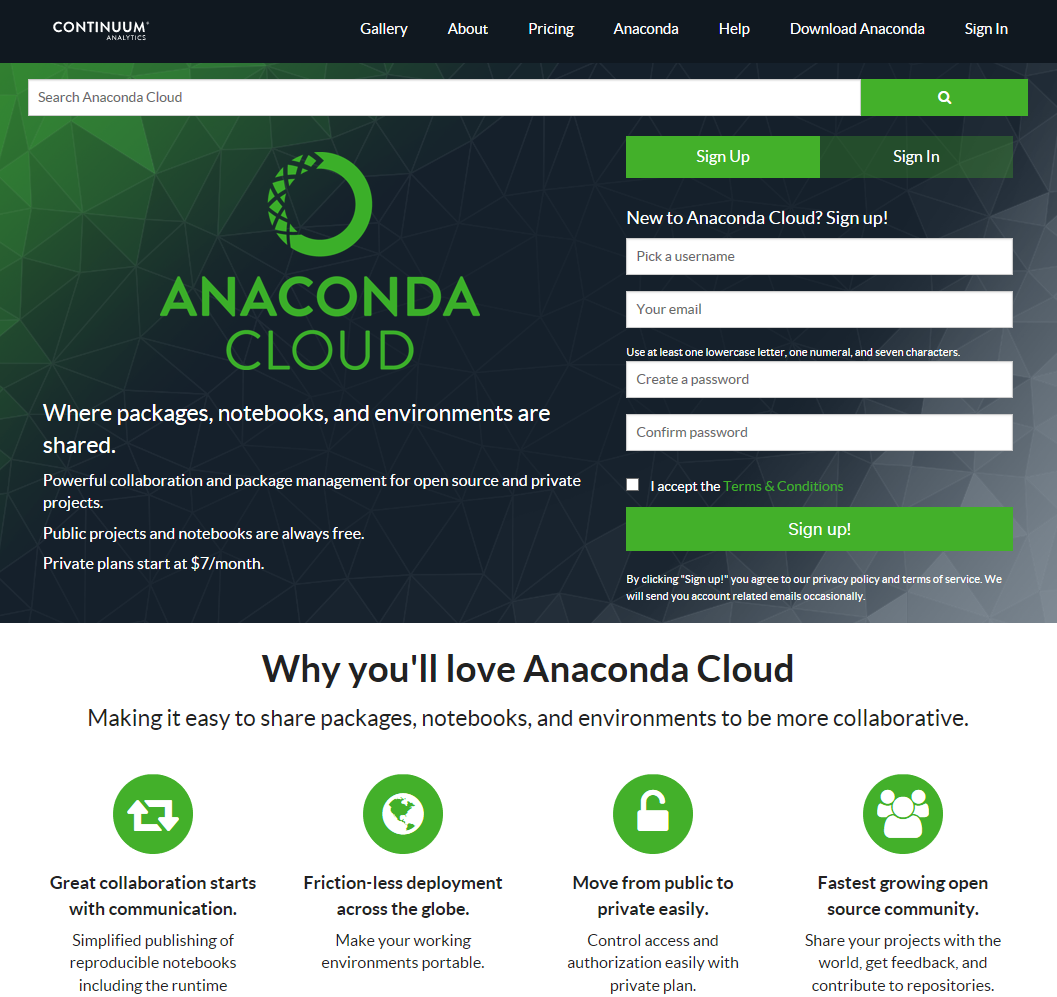
次に、とりあえずの目標だったPythonの開発環境であるJupyter Notebookを起動するには、スタートメニューから
Anaconda3(64-bit)
└Jupyter Notebook
をクリックすると、Jupyter Notebookがブラウザで表示されます。
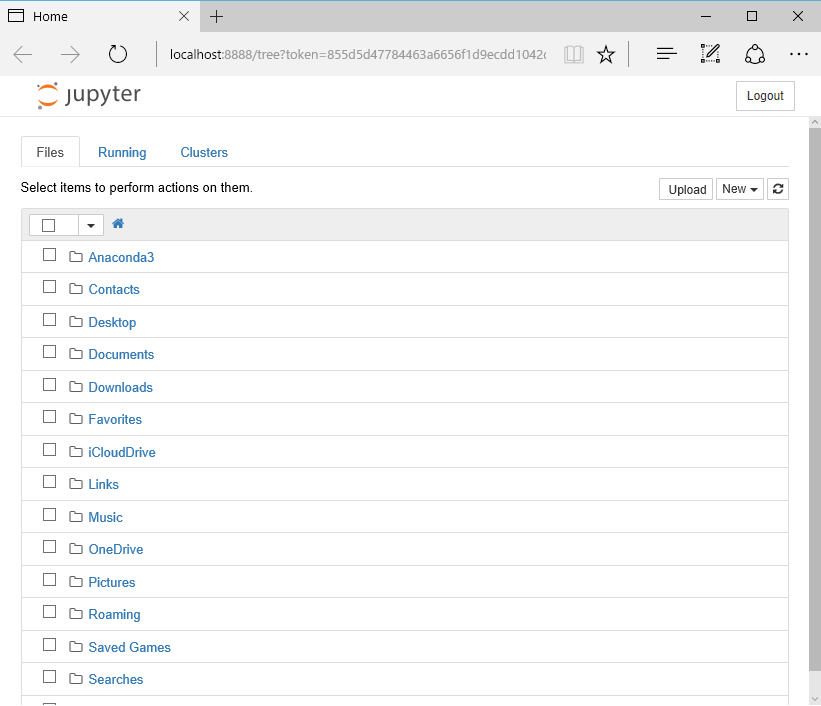
上図はユーザーのドキュメントフォルダ(C:\Users\ユーザー名)のフォルダ内のファイルが表示されています。
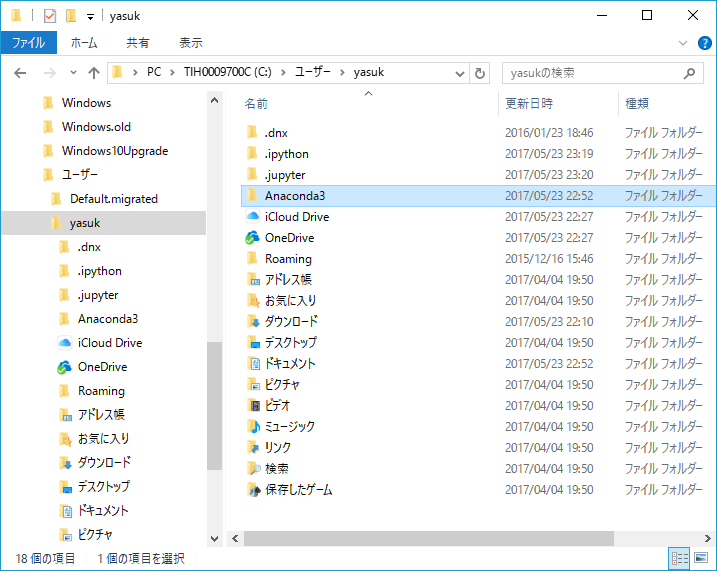

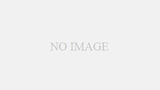
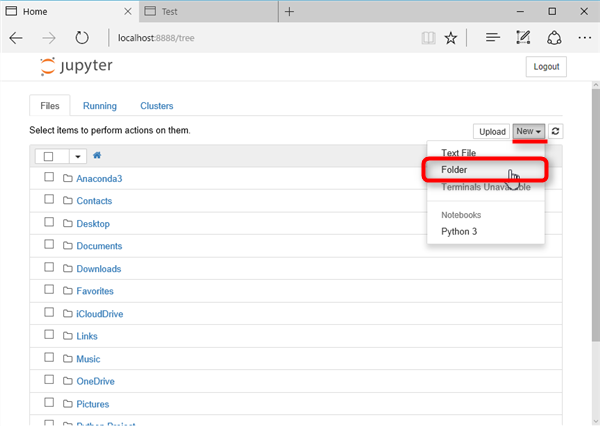
コメント