Windows8にスタートメニューが無いのは、しばらく使ってみても、やはり、違和感があり、スタートメニューのアプリ Classic Shell というのを試してみました。
このスタートメニューアプリのダウンロードは電机本舗のページ
の下の方の 日本語化を強化した再配布版です 「Classic Shell 3.6.1J」の部分から入手できます。
ただし、Windows8で「Classic Shell 3.6.1J」の部分をクリックすると
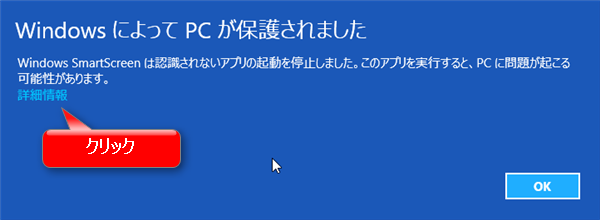
というような警告が出るので、 詳細情報 の部分をクリックします。

さらに上図のような警告が出ますが、実行をクリックします。
あとは、通常通り、途中に警告も出ますが はい や NEXT をクリックしていけばOKです。
すると、ちょっと違和感があるものの、スタートボタン が出現してくれます。
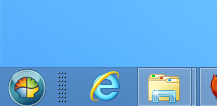
このスタートメニューの設定ですが、スタート→設定→Classic Start Menu をクリックします。
すると、こんな↓歴代のWindowsのスタート画面を選択できます。
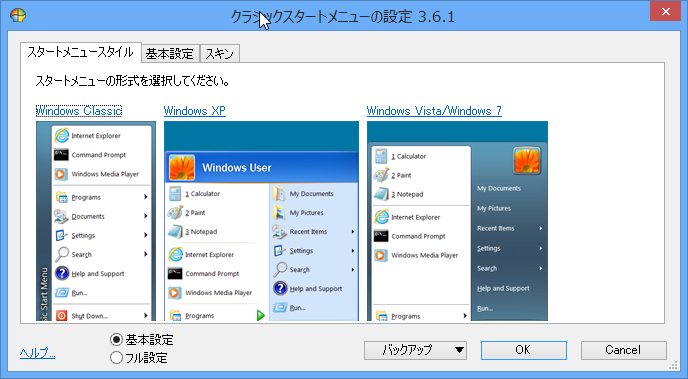
また、基本設定での設定項目は以下の通りです。
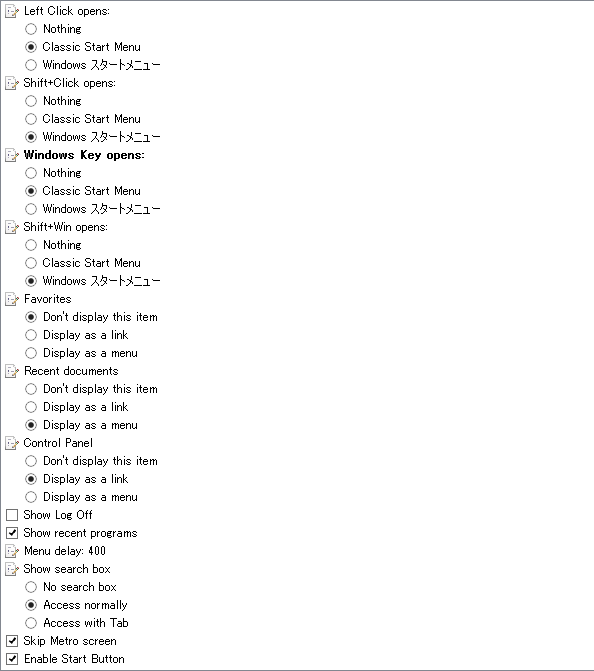
ちょっと気になった設定を
■Windows Key opens:
Windowsキーを押した時の動作が設定できます。
Windows8のスタート画面を積極的に使いたいなら、Windows スタートメニュー を
逆に使いたくないなら Classic Start Menu を選択したら良いと思います。
■Shift + Win opens:
Shiftキーを押しながらWinキーを押した時、もしくはShiftキーを押しながらスタートボタンを押した時の動作を設定します。
特にWindows Key opens:の設定でClassic Start Menuを選択した場合に、たまにWindows8のスタート画面へ行きたい場合などはWindowsスタートメニューを選択した方が良いと思います。
逆に何が何でもWindows8のスタート画面へ行きたくない場合は、他を選択して下さい。
■Skip Metro screen:
Windows8の起動直後に表示されるスタート画面を表示せずにデスクトップ画面を表示するか?の設定。
起動直後にデスクトップ画面を表示したいなら、チェックを入れます。
と、他にも細かい設定がありますが、Windows8にどうしても慣れない人や、従来のソフトで、スタートアップを使ってアプリを起動していた場合などは、このソフトを使うと良いと思います。
ある意味、Windows8を否定しちゃっている気もしますが、デスクトップ⇔スタート画面の切替が、Shiftキー+Winキーで切り替わるなど、誤操作で切り替わりにくい感じなど、バランスが程良いと思います。

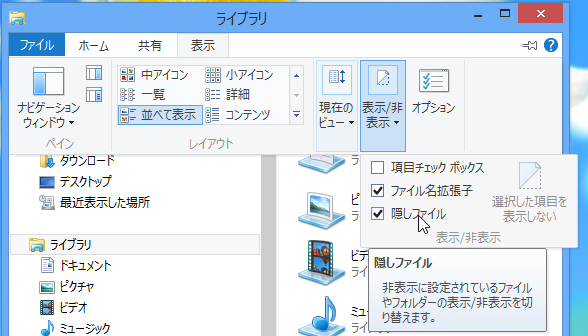
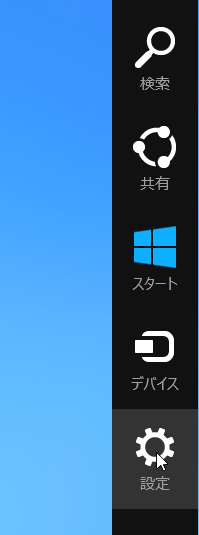
コメント
[…] 9/6 【Windows8】スタートメニューアプリ「Classic Shell」を試す […]