※2013.6.29追記
下記、記事はやや古い内容の記事です。
現在のマウスの設定方法についてはこちらの記事↓
Windows8向けマウスの設定方法
を参照下さい。
Windows8はModernユーザーインターフェース(Metro)と言われるタブレット向けの色が濃くなったので、デスクトップPCでWindows8を使っていると、スタートメニューは無いし、マウスを4つ角に合わせるのも、デュアルモニタだと、やりづらいしで、あまり評価は良くないように思います。
が、マウス、キーボードの設定をちょっと変更してみたところ、意外とWindows8でも操作性がよく、動作も軽く動いてくれるので、Windows8でもイイんじゃないか?と思えるようになったので、その設定を紹介したいと思います。
前提条件はマイクロソフトのマウス/キーボードの話なのですが、他メーカでも同じような設定があるようであればお試し下さい。
まず、2012年10月現在ではマウス/キーボード用のソフトウェアはMouse and Keyboard Centerという物が出ているのですが、ここではあえて、ちょっと古いInteliPoint、InteliTypeというソフトを使います。
ダウンロード先はこちら↓
Microsoft IntelliPoint 8.2 Mouse Software for Windows(64bit版)
Microsoft IntelliPoint 8.2 Mouse Software for Windows(32bit版)
Microsoft IntelliType Pro 8.2 Keyboard Software for Windows(64bit版)
Microsoft IntelliType Pro 8.2 Keyboard Software for Windows(32bit版)
マウスの設定
マウスの設定は以下のようにしました。
| ホイールボタン | フリップ 3D |
| 左側のボタン | マクロ(Winキー) |
| 右側のボタン | マクロ(チャーム) |
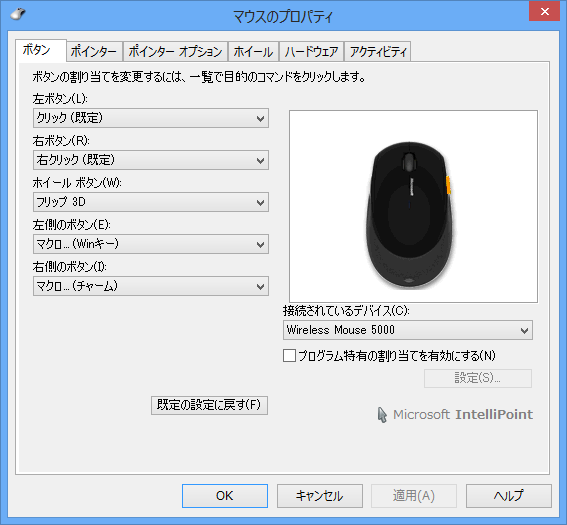
マクロと書いてある部分は、自分で一連の動作を登録する方法で、設定方法は別途、下記ページを参照下さい。
【Windows8】マウスボタンにWindowsキーを割り当てる方法
キーボードの設定
Windows7の目玉の一つでもあった、エアロ表示はWindows8でいきなり使えなくなったので、マイクロソフトのキーボードに多い、右側Altキーの右側にあるフリップキーが使い物にならなくなってしまいました。
このキーをフリップから、あえてフリップ3Dへ変更します。
変更方法はMicrosoftキーボードの設定アプリを実行し、キーボードのプロパティのキー設定より、フリップ3Dの部分をダブルクリックします。
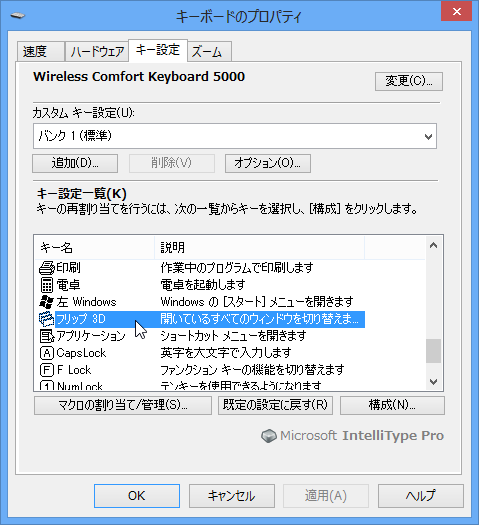
次に一覧からコマンドを選択するを選択し、次へをクリックします。
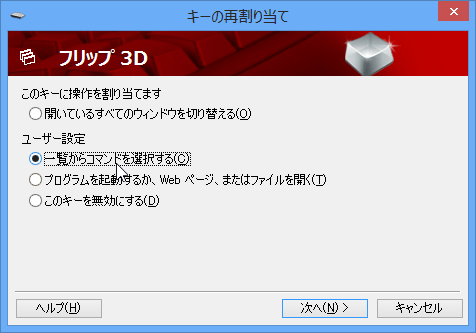
そして、デフォルトではフリップの設定になっているところを、フリップ3Dに変更します。
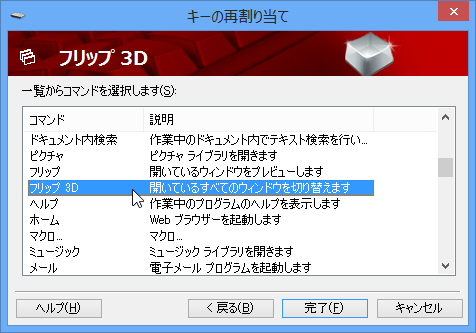
この設定で、フリップキーを押すと、Windows8アプリの切替が可能となります。
(マウスのホイールボタンに設定したフリップ3Dでもアプリの切替ができます。)
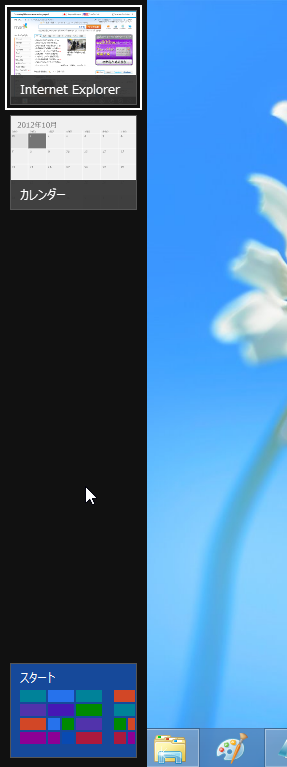
最新版のマウス/キーボードのソフトを使わないのは、Windows8環境では、このフリップ3Dが選択できないためです。
と、この設定をしてからは、かなり快適にWindows8を操作できるようになった気がするので、おススメではあるのですが、自分好みの設定を探してみるのも良いと思います。

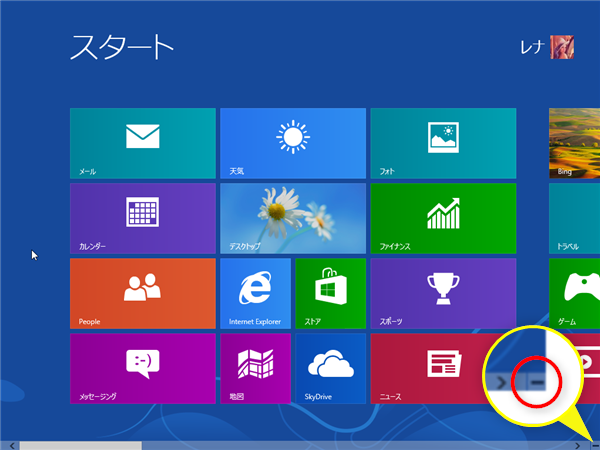
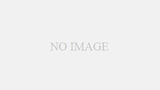
コメント
[…] 10/1 Windows8をデスクトップPCで快適に使うためのキーボード、マウス設定 […]
[…] 10/1 Windows8をデスクトップPCで快適に使うためのキーボード、マウス設定 […]
[…] 10/1 Windows8をデスクトップPCで快適に使うためのキーボード、マウス設定 […]