PCを自宅で使う場合など、PCを共有し複数ユーザーで使う場合があるかと思います。
その場合のユーザーを追加する方法です。
ユーザーには下図にもあるように、Microsoftアカウントとローカルアカウントという物があります。
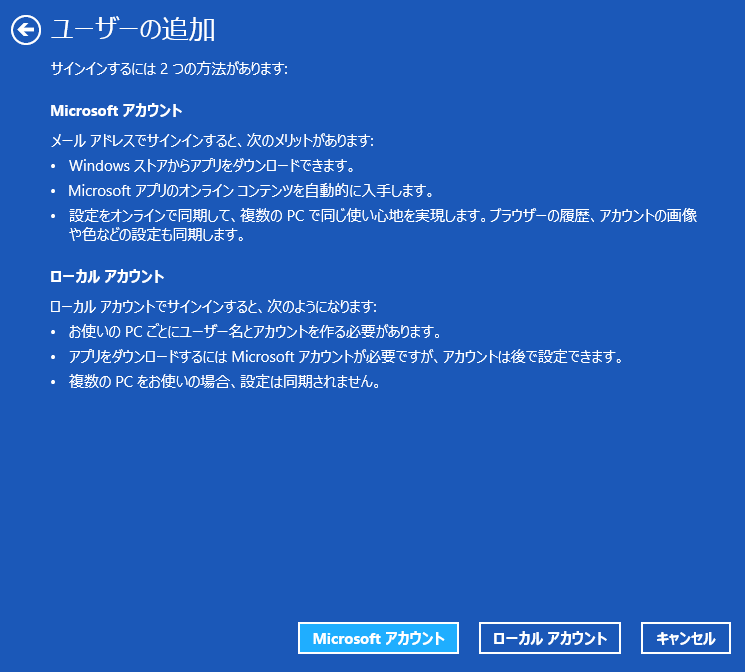
Microsoftアカウントで追加する場合はメールアドレス(YahooメールやGmailでも可)が必要となります。
ローカルアカウントではメールアドレスが必要ではありませんが、Windows8アプリのダウンロードができません。
特に必要ない限りMicrosoftアカウントで良いと思いますが、お子様向けにあえて、ローカルアカウントを作成するのも良いと思います。
今回はMicrosoftアカウントの作成方法を紹介します。
まず最初に、ユーザーを追加できるのは管理者権限を持ったユーザーのみなので、管理者権限を持ったユーザーでログインして下さい。(通常は最初に作成したユーザーは管理者権限を持っています。)
次にチャームを表示します。
(画面右下にマウスを持って行くか、 Winキー + C を押す)

チャームの設定をクリックします。
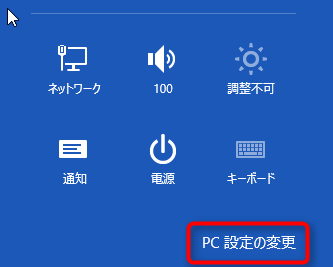
表示されたPC設定画面のユーザー→ユーザーの追加と選択します。
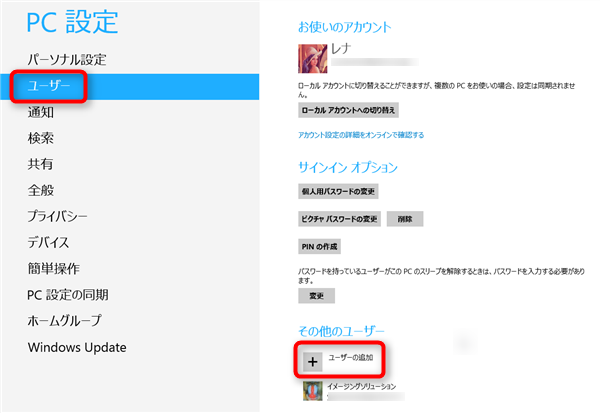
表示されたユーザーの追加画面で登録するメールアドレスを入力します。
(ローカルアカウントを作成する場合はMicrosoftアカウントを使わずサインインするをクリックします。
メールアドレスが無い場合はメールアドレスを新規登録するをクリックし、メールアドレスを取得する事も可能です。)
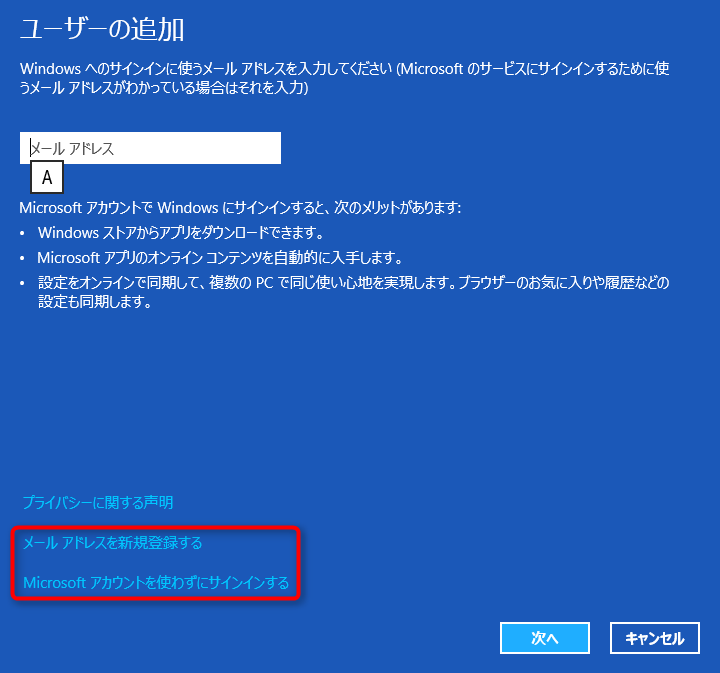
メールアドレスを持っている場合は、メールアドレスを入力するとユーザーアカウントが作成されるので、以下はメールアドレスを新規登録する場合の説明です。
メールアドレスを新規登録するをクリックすると、電子メールアドレスの新規登録画面が表示されるので、必要事項を記入し、次へをクリックします。
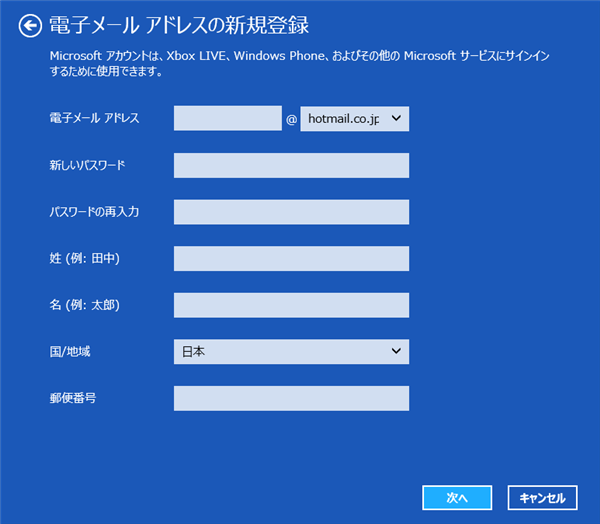
次にセキュリティ情報の追加の部分を記入します。
ただし、電話番号は最初の0を抜いて入力するので、ご注意下さい。
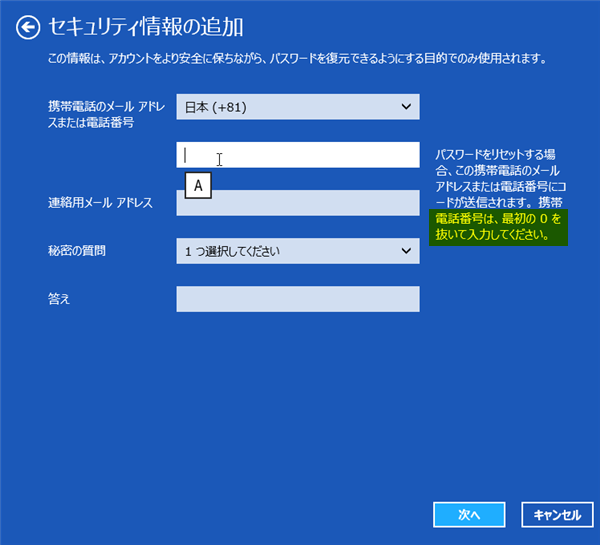
次に表示された生年月日等を入力すると登録が完了します。
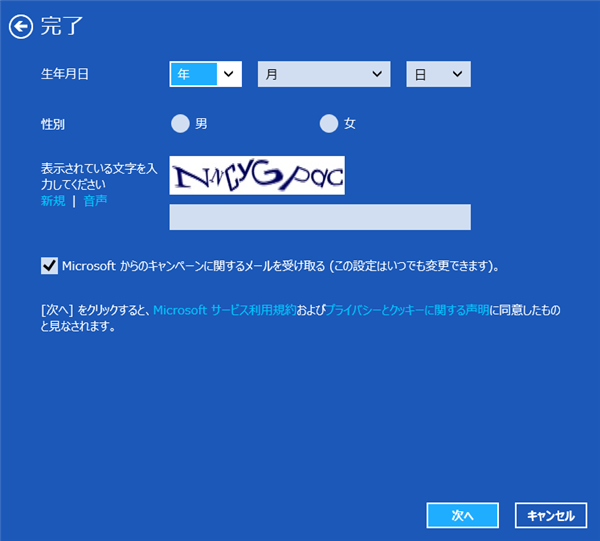
次へをクリックすると登録完了です。
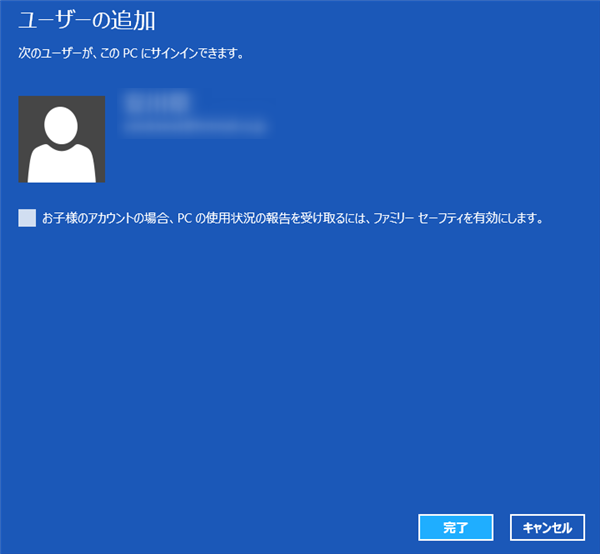
ログイン時にユーザーを指定する方法は ログインユーザー切替方法 のページを参考にして下さい。

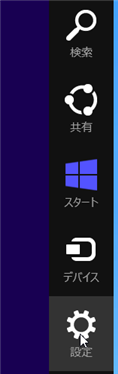
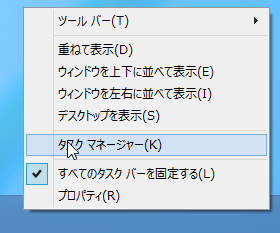
コメント
I truly appreciate this post. I have been looking all over for this! Thank goodness I found it on Bing. You’ve made my day! Thanks again! cfekbeeeefdc
[…] 【Windows8】ユーザーアカウントの追加作成方法 | イメージングソリューション […]