ファイルを開くダイアログボックスを表示するには、tkinter.filedialogモジュールのaskopenfilename()関数を使います。
以下にシンプルなサンプルプログラムを示します。
from tkinter import filedialog
filename = filedialog.askopenfilename()
print(filename)(実行結果)
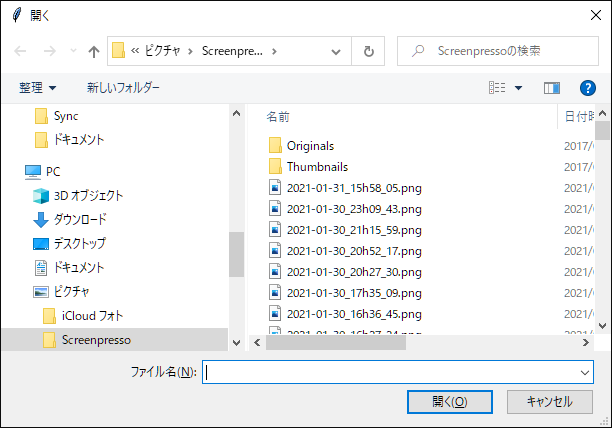
オプション
| オプション名 | 説明 |
| parent | ダイアログを表示する親のウィンドウを指定します。 |
| title | ダイアログのタイトルを指定します。 |
| initialdir | 最初に表示されるディレクトリを指定します。 |
| initialfile | 最初に選択されているファイル名を指定します。 |
| filetypes | 選択可能なファイルの種類を設定します。 |
| multiple | 複数ファイルの選択を許可する場合はTrueを、そうでない場合はFalseを指定します。 |
(参考)
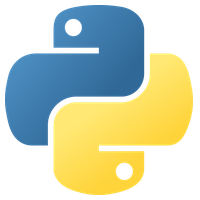
Tkinter ダイアログ
tkinter.simpledialog--- 標準 Tkinter 入力ダイアログ: ソースコード: Lib/tkinter/simpledialog.py tkinter.simpledialog モジュールは、ユーザーに値を入力させる...
サンプル
実際に、このダイアログを使用する場合には、title, initialdir, filetypesの3つは指定しておいた方が良いでしょう。
以下に私がよく使うパターンのサンプルを示します。
from tkinter import filedialog
filename = filedialog.askopenfilename(
title = "画像ファイルを開く",
filetypes = [("Image file", ".bmp .png .jpg .tif"), ("Bitmap", ".bmp"), ("PNG", ".png"), ("JPEG", ".jpg"), ("Tiff", ".tif") ], # ファイルフィルタ
initialdir = "./" # 自分自身のディレクトリ
)
print(filename)(実行結果)
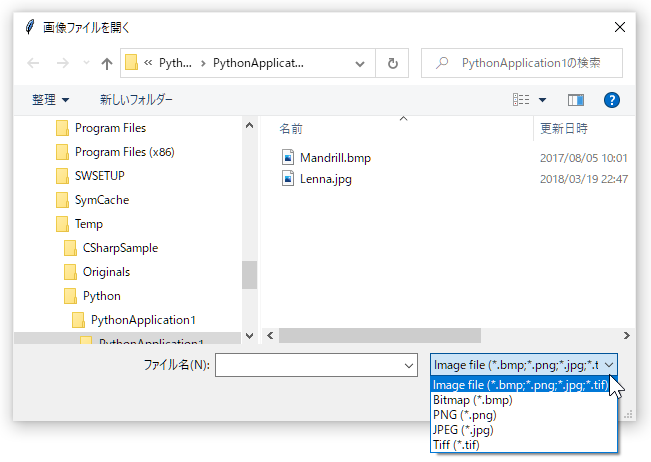
関連記事
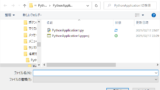
【Python/tkinter】名前を付けて保存ダイアログボックスの表示
名前を付けて保存ダイアログボックスを表示するには、tkinter.filedialogモジュールのasksaveasfilename()関数を使います。以下にシンプルなサンプルプログラムを示します。from tkinter import f...

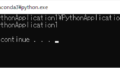
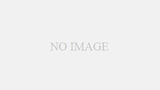
コメント