最近のPCはCドライブがSSDで主にプログラムインストール用。DドライブはHDDでファイル保存用と別れている場合が多いと思いますが、OneDriveはCドライブに作成されているので、これをDドライブへ移動させたい!
という事で、OneDriveフォルダの移動方法です。
基本的に以下の手順で行います。
OneDriveのリンク解除
↓
フォルダの移動
↓
OneDriveフォルダの指定
OneDriveのリンク解除
タスクバー右側の雲マークを右クリックします。
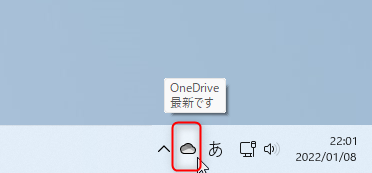
表示されたメニューの設定をクリックします。
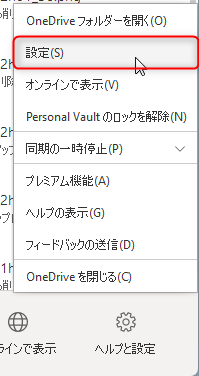
表示されたウィンドウのアカウントタブのこのPCのリンク解除をクリックします。
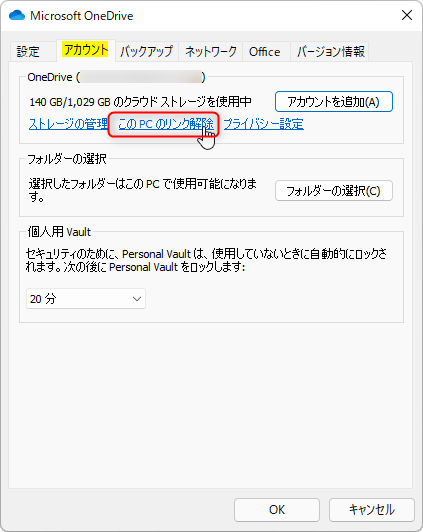
表示されたウィンドウのアカウントのリンク解除をクリックします。
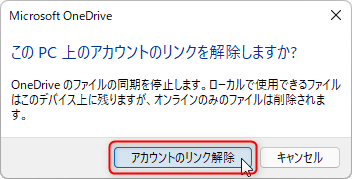
リンクが解除されるまで時間がかかるので、しばらく待ちます。
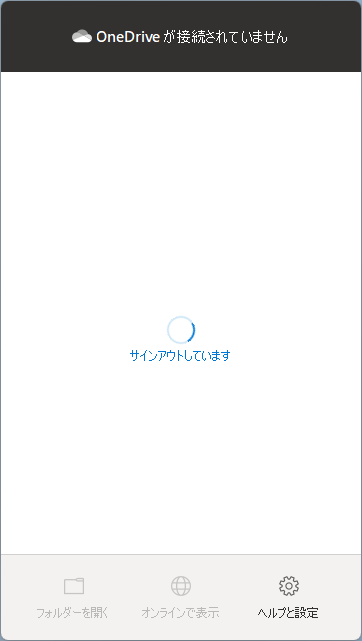
実際にリンクが解除されると、下のように表示されますが、一旦、ウィンドウを閉じずに放置して、次のOneDriveのフォルダを移動します。
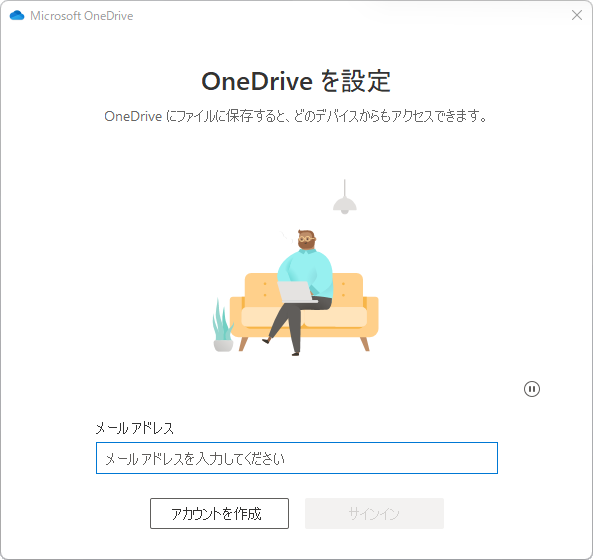
OneDriveフォルダの移動
OneDriveのフォルダはデフォルトで、
C:\Users\[ユーザー名]\OneDrive
にあるので、OneDriveのフォルダごと、希望の場所へ移動します。
私の場合、以下の場所へ移動しました。
D:\Cloud\OneDrive
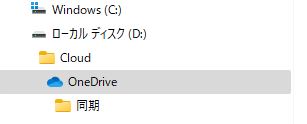
OneDriveフォルダの指定
OneDriveのフォルダを移動後、先ほど放置していたウィンドウからOneDriveの設定を行います。
メールアドレスの部分に自分のMicrosoft365アカウントのメールアドレスを入力し、サインインをクリックします。
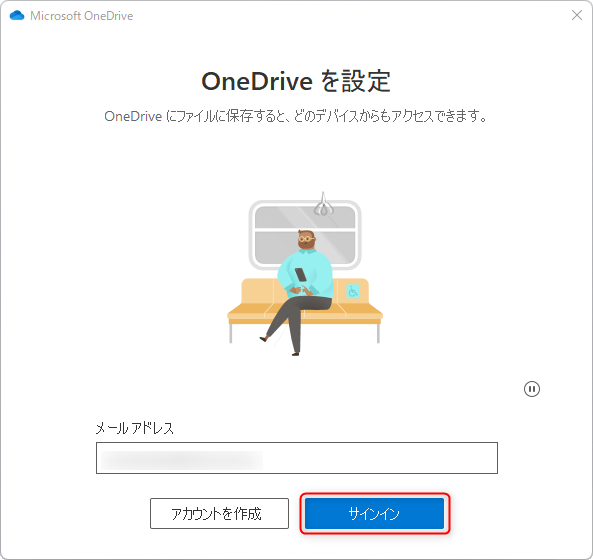
次にパスワードを入力し、サインインをクリックします。
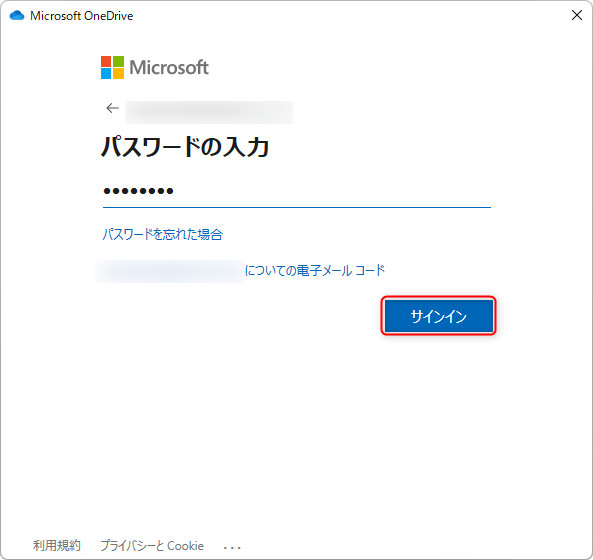
すると、元々設定されていたOneDriveのフォルダが左下に表示されているので、場所の変更をクリックします。
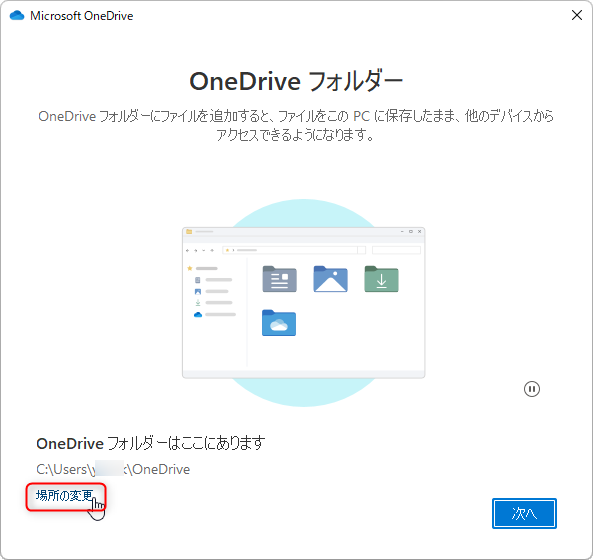
次に、今回移動したフォルダの場所(OneDriveのフォルダ)を指定し、フォルダーの選択をクリックします。
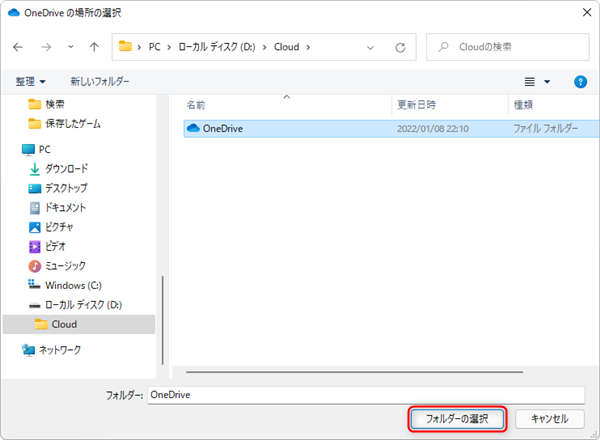
OneDriveフォルダは既にこのコンピューターに存在します
と表示されますが、今回は、フォルダを移動したいので、このフォルダーを使用をクリックします。
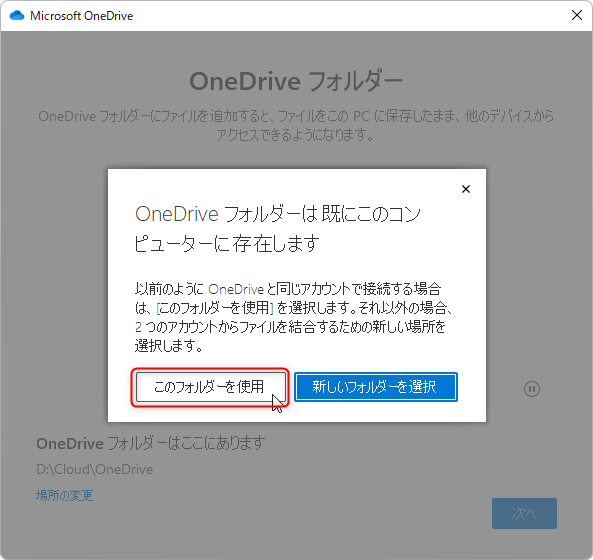
これで、設定そのものは完了です。
あとは、画面に従って次へ進めていけはOKです。
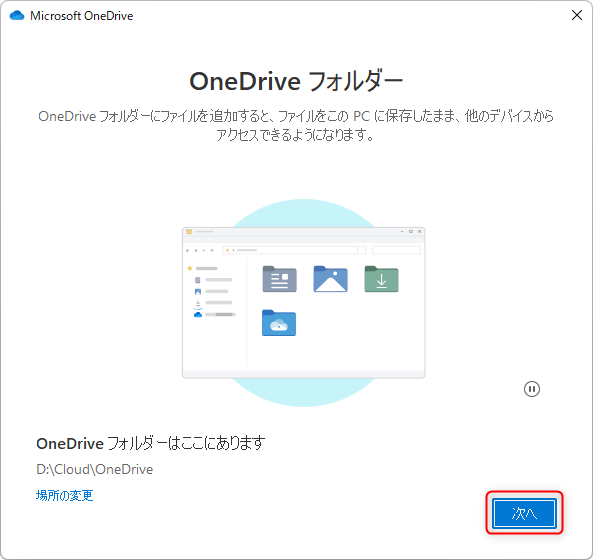
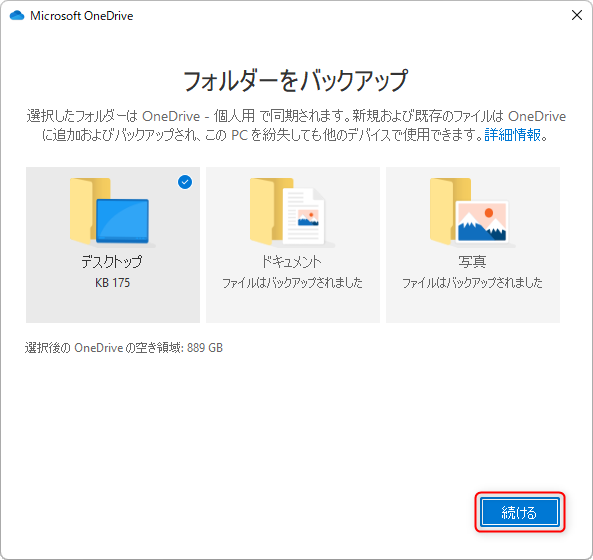
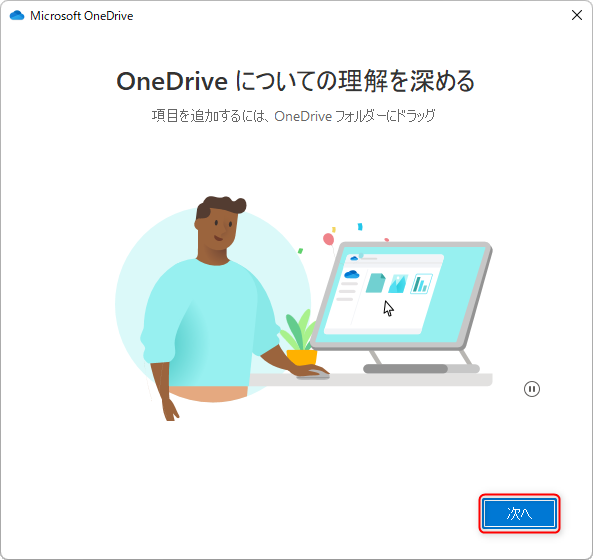
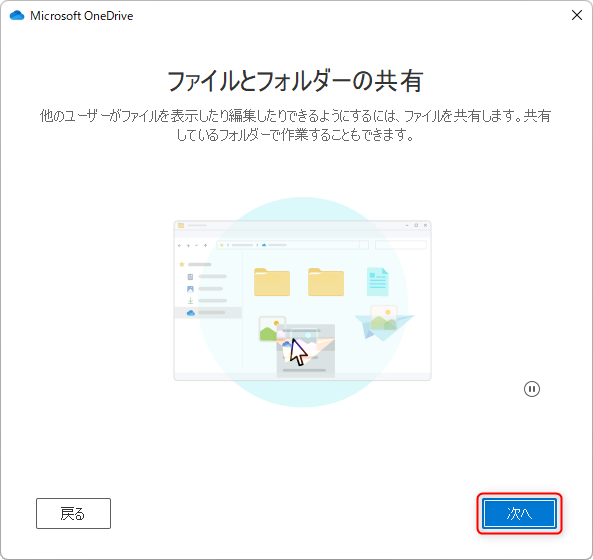
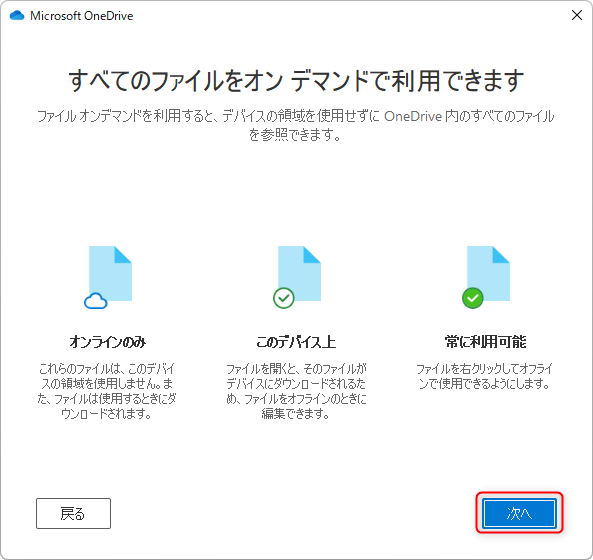
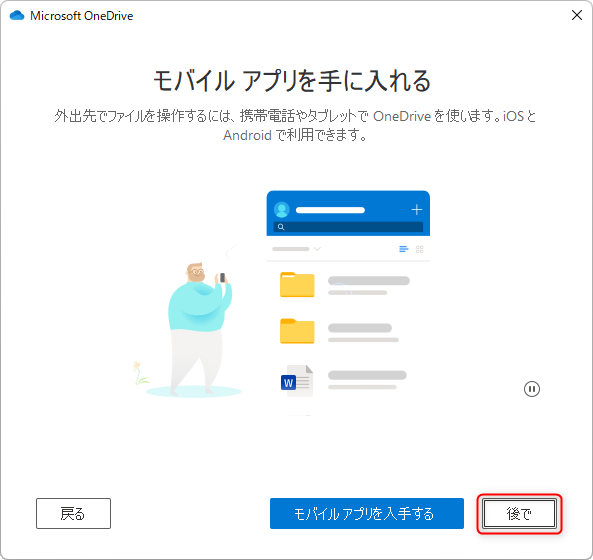
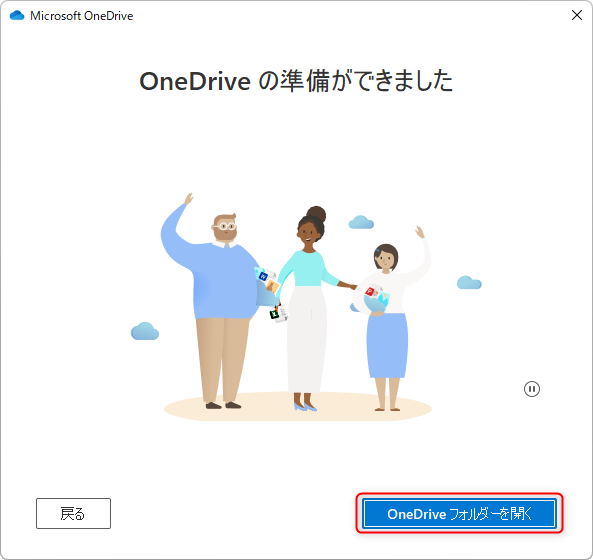

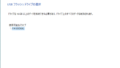
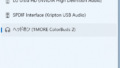
コメント