スタートにピン留めの機能は下図のように、スタート画面の上半分にアプリやフォルダへのショートカットを表示する機能となります。
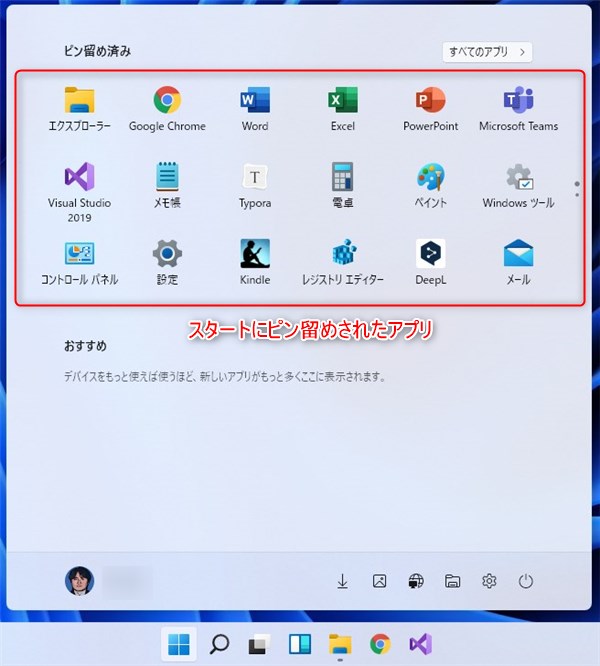
スタートにピン留めの機能はWindows10にも機能はありましたが、Windows11では程よいアイコンのサイズでスマホやタブレット感覚で使えるため、Windows11の機能の中でもお気に入りの機能です。
このスタートにピン留めする方法はいくつかあるので、紹介したいと思います。
すべてのアプリからピン留めする方法
スタート画面右上のすべてのアプリをクリックし、アプリを表示します。
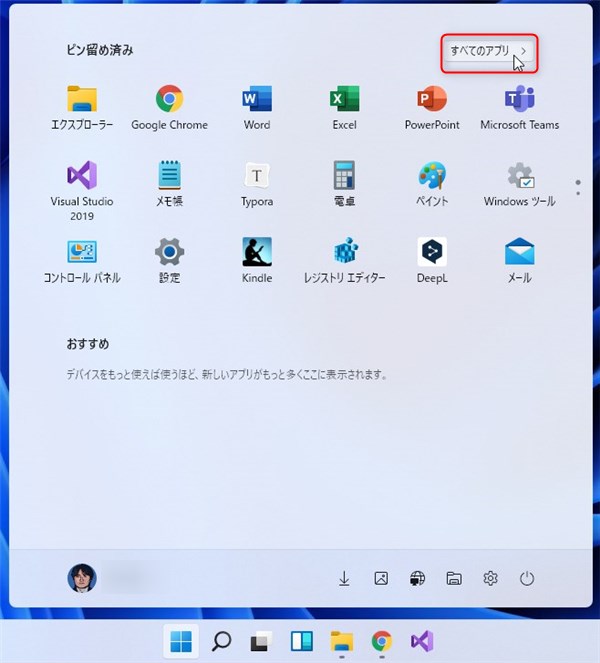
スタートにピン留めしたアプリを右クリックし、スタートにピン留めするをクリックすると、スタートにピン留めされます。
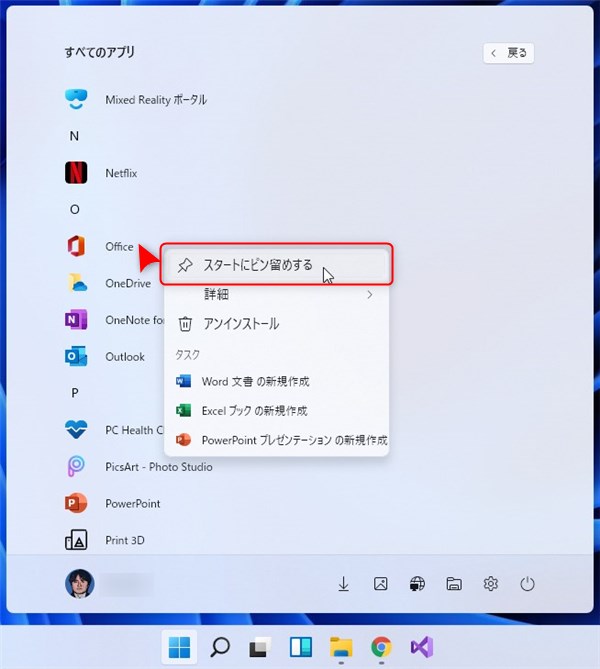
デスクトップのショートカットからピン留めする
デスクトップに表示されているショートカットを右クリックし、表示されたメニューのスタートメニューにピン留めするをクリックし、スタートにピン留めします。

タスクバーの実行されているアプリからピン留めする
実行しているアプリはタスクバーに表示されていますが、タスクバーのアイコンを右クリックし、表示されたメニュー内のアプリ名の部分を右クリックし、スタートメニューにピン留めするをクリックします。
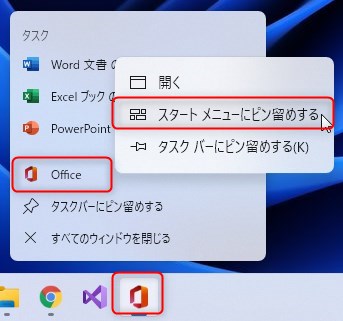
アプリの検索結果からピン留めする
検索画面よりアプリを検索し、表示された検索結果を右クリックし、スタートにピン留めするをクリックすることで、スタートにピン留めします。
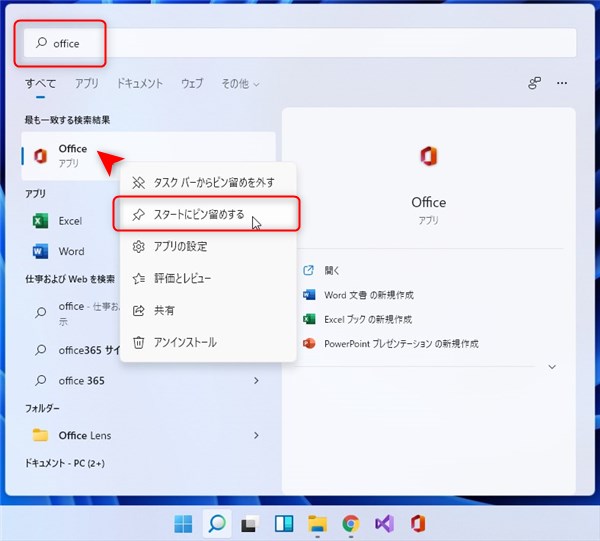
エクスプローラーからフォルダをピン留めする
エクスプローラーで、ピン留めしたいフォルダ名を右クリックしメニューを表示し、スタートメニューにピン留めするをクリックし、スタートにピン留めします。
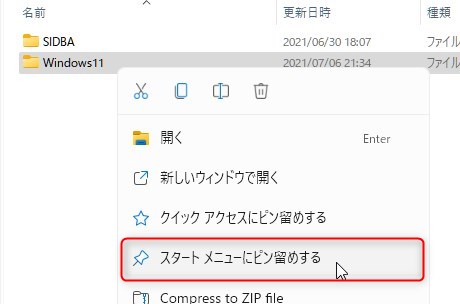
アイコンを整列する
スタートにピン留めしたアプリのアイコンは、ドラッグ&ドロップにより並び替えることができます。
アイコンを並び替えることで、Windowsの使い勝手がかなり良くなると思います。
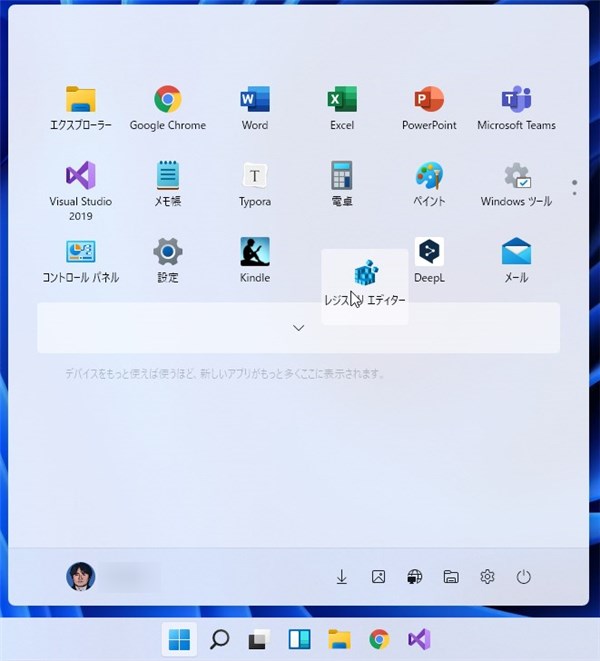

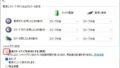
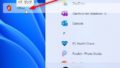
コメント