Windowsでは、昔から一定時間で、モニタの電源を切ったり、スリープにしたり、シャットダウンしたりと出来ますが、Windows11においても同様の設定が出来ますが、Windows11からの設定方法と従来と同様の設定方法が混在している状況です。
Windows11での電源プランの設定では、設定出来る項目が少ないため、従来の方法も併せて設定する必要がありそうです。
Windows11からの電源オプション設定
スタートボタンを右クリックし、電源オプションをクリックします。
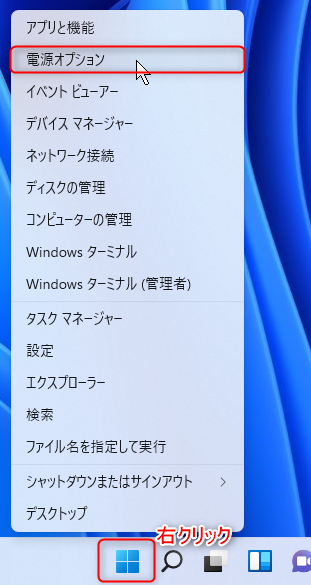
すると、画面とスリープ、電源モードの設定ができます。
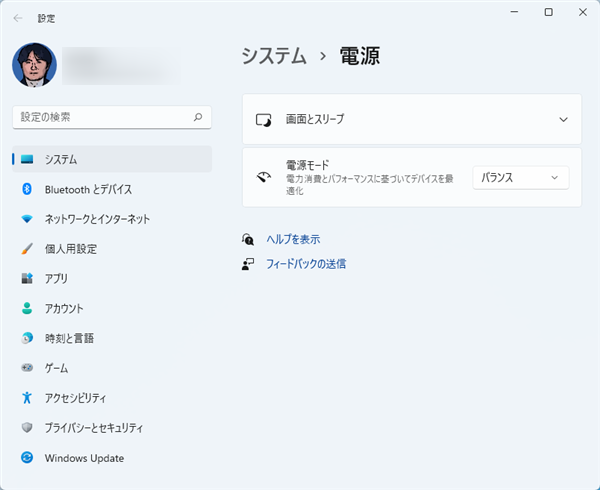
画面とスリープでは
●電源接続時に、次の時間が経過した後に画面の電源を切る
●電源接続時に、次の時間が経過した後にデバイスをスリープ状態にする
の状態にするまでの時間が設定できます。
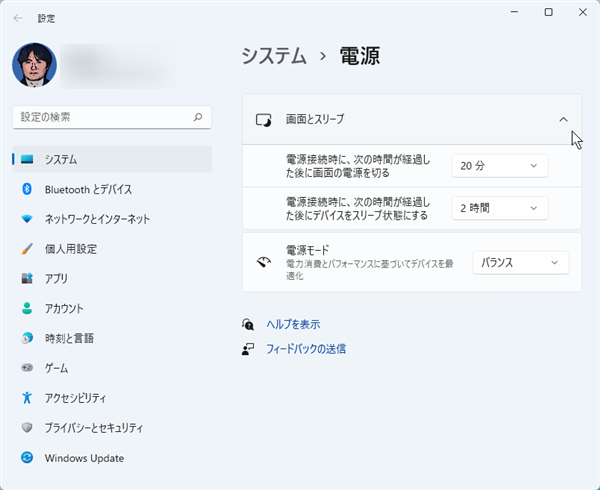
電源モードでは、トップクラスの電力効率、バランス、最適なパフォーマンス の設定ができます。
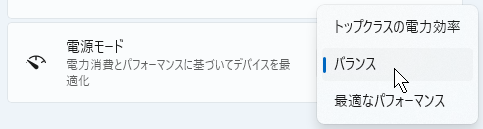
従来の電源オプション設定
従来と同様の電源オプション設定はコントロールパネルから設定を行います。
コントロールパネルの表示はWindows11では少々わかりづらくなっているので、こちらを参照ください。

コントロールパネルの表示は右上の表示方法の設定で変わってきますが、ここでは表示方法をカテゴリに設定した場合で説明します。
ハードウェアとサウンドをクリックします。
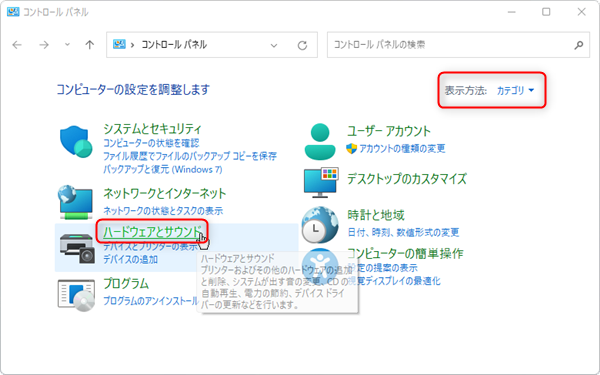
次に電源オプションをクリックします。
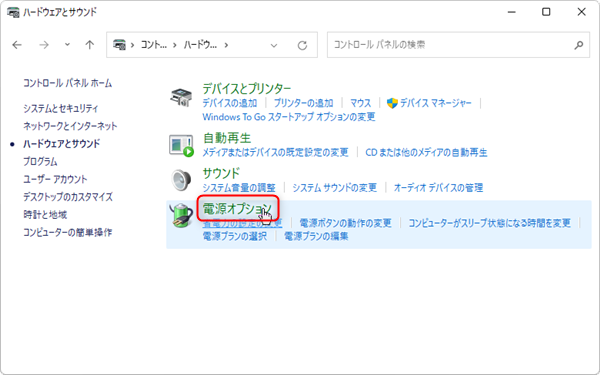
すると電源プランの バランス と 省電力 の切り替えができます。
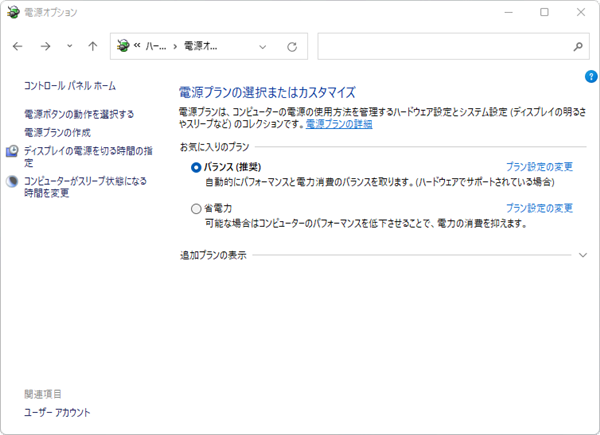
さらに上の画面のプラン設定の変更をクリックすると、さらなる詳細の電源の設定ができます。
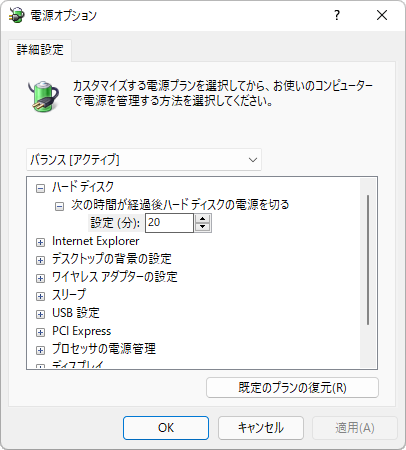
電源オプションをクリック後、最初に表示された画面の電源ボタンの動作を選択するをクリックすると
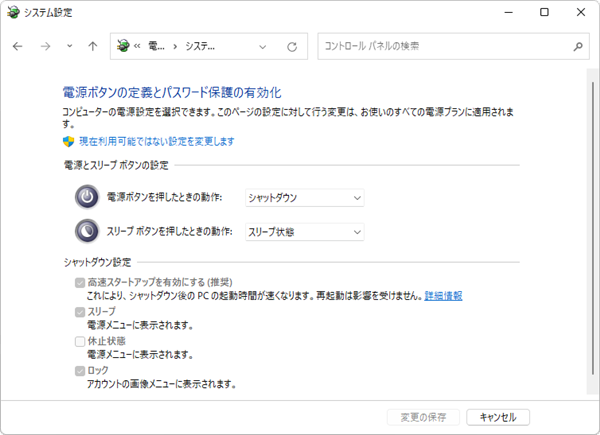
電源プランの作成をクリックすると
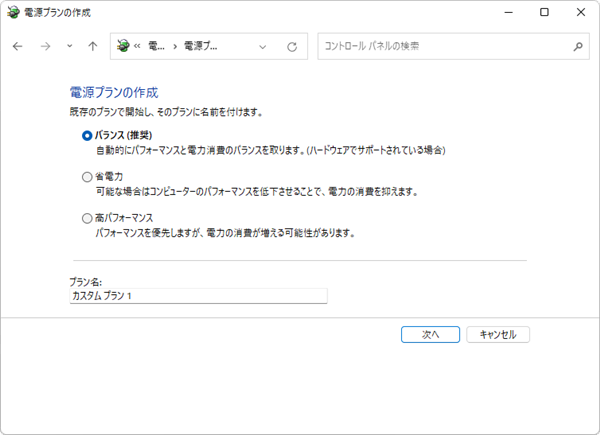
ディスプレイの電源を切る時間の指定とコンピューターがスリープ状態になる時間を変更は、どちらも同じ画面ですが、以下の画面となります。
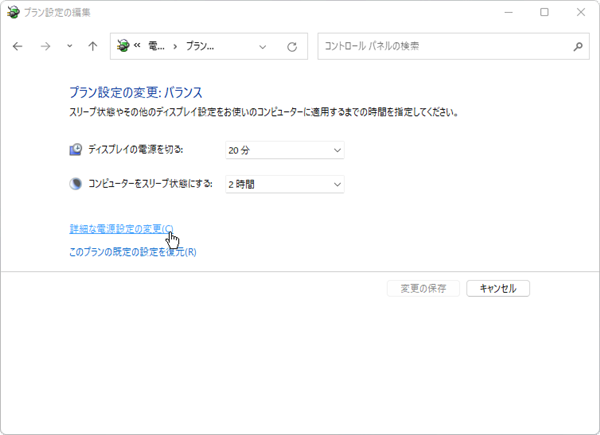

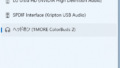
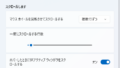
コメント