Windows11では、デザインが洗練された感じがするぐらいで、さほど変更点は感じられませんが、スタートメニューは大きく変更されています。
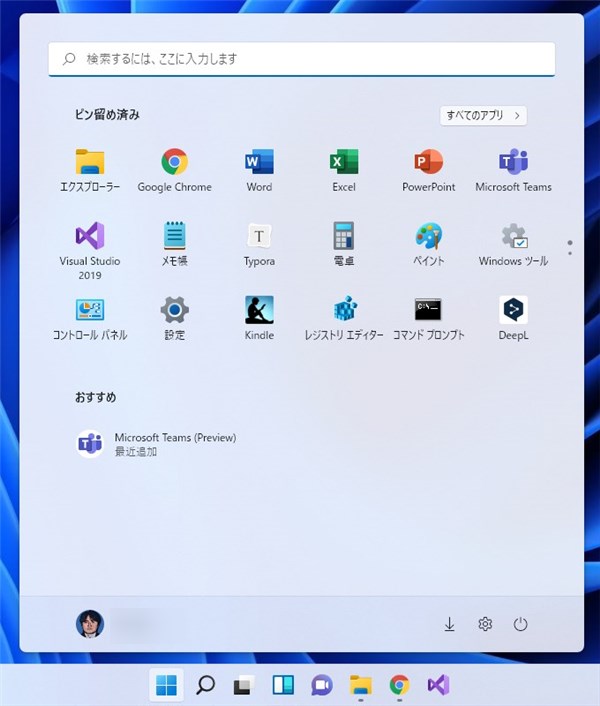
スタートの画面右下にシャットダウン、スリープ、再起動の電源ボタンが配置されています。
画面上側には、比較的使用頻度の高いプログラムを配置することができます。
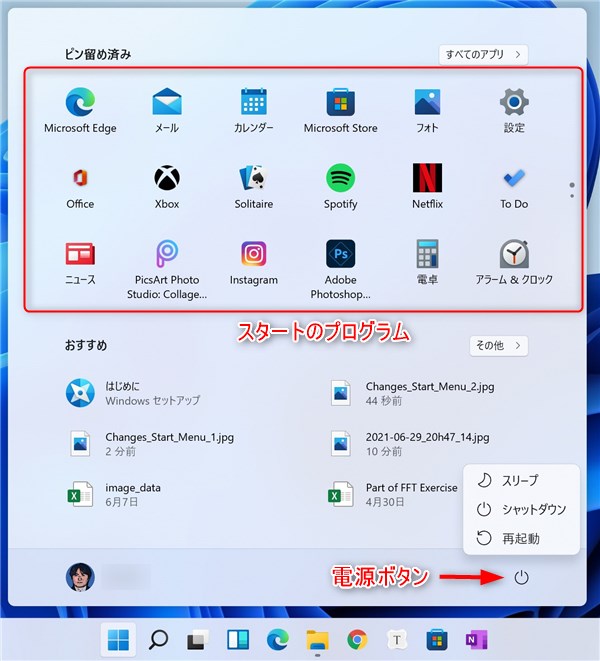
Windows10のようなプログラム一覧は、画面右上のすべてのアプリをクリックすると表示されます。
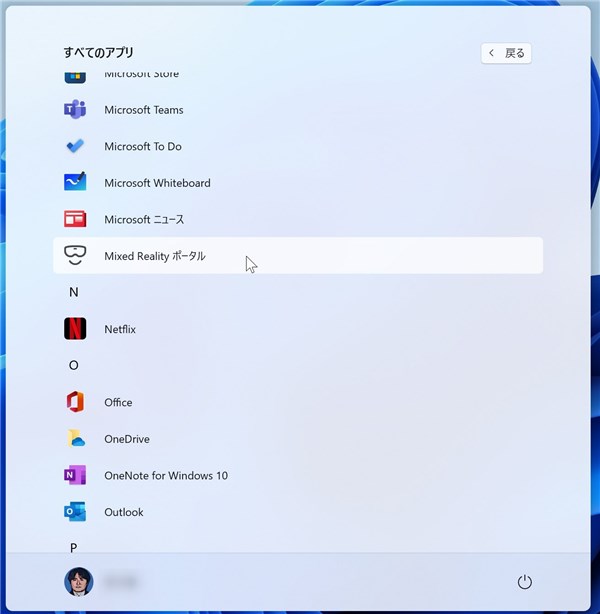
使用頻度の高いアプリは、アプリの名前を右クリックし、スタートにピン留めするをすると良いでしょう。
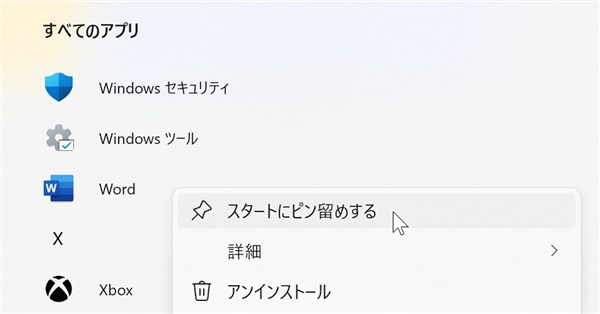
スタートにピン留めすると、最初のスタート画面上部のピン留め済みの部分にアプリが表示されます。
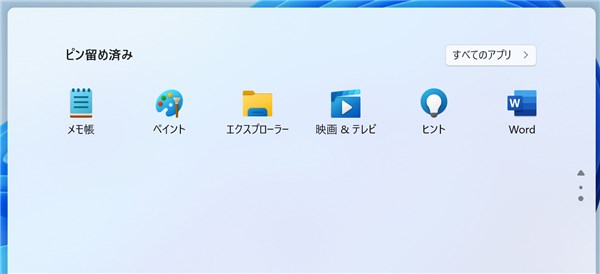
ピン留め済みのアプリのアイコンは、ドラッグ&ドロップで自由に配置する事ができるので、自分好みで配置するとよいかと思います。
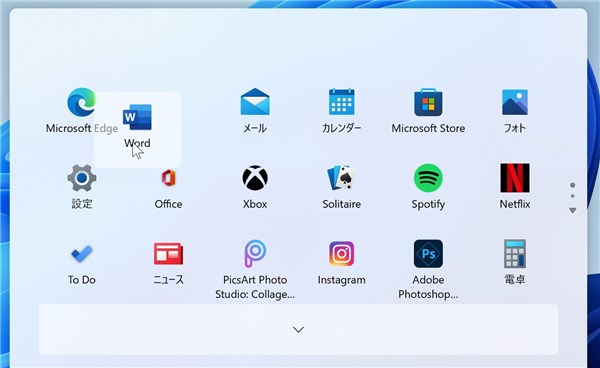
最終的に、私はこのような↓配置にしました。
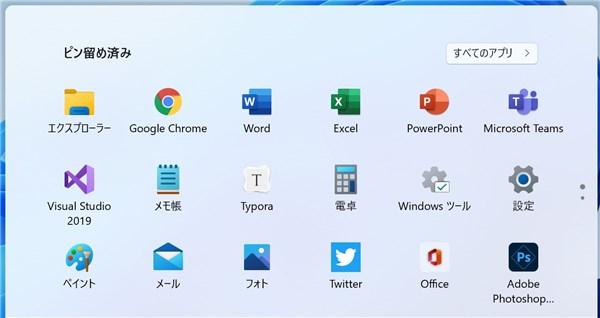
ここまですると、Windows10よりも使いやすいかも?と思えてきます。
スタートボタンを左側に揃える
画面は、Preview版ですが、以下のように行います。
タスクバーを右クリックし、タスクバーの設定をクリック後、右側の画面をスクロールして、タスクバーの動作 の部分を展開し、タスクバーの配置 の部分を左揃えにします。
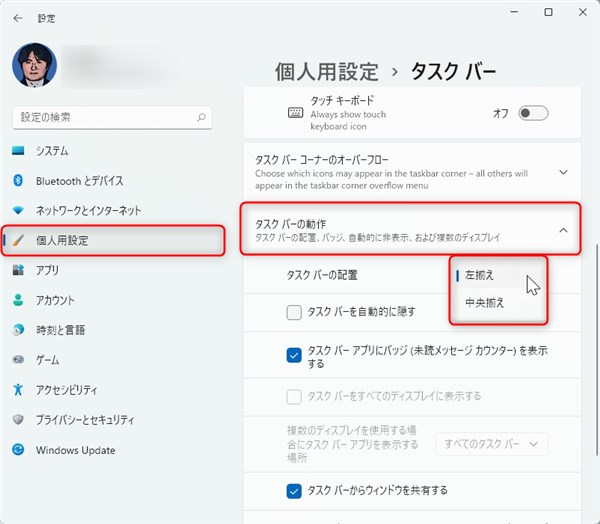
すると、スタートボタンが左側に配置してくれます。
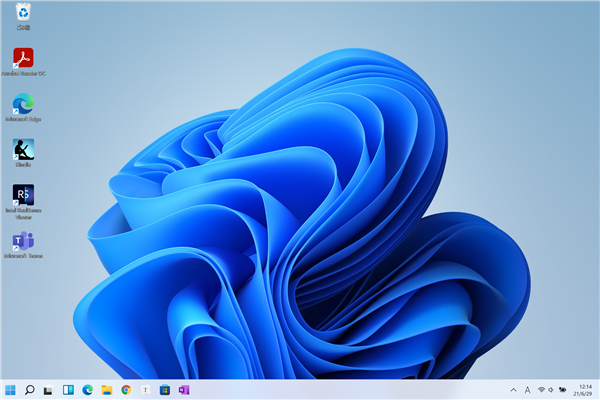
ただし、タスクバーそのものは下側のみの配置となり、上や右、左への配置はできません。
電源ボタン横にフォルダへのリンクを追加
スタート画面の電源ボタンの左横に、下図のよにフォルダへのリンクボタンを追加する事もできます。
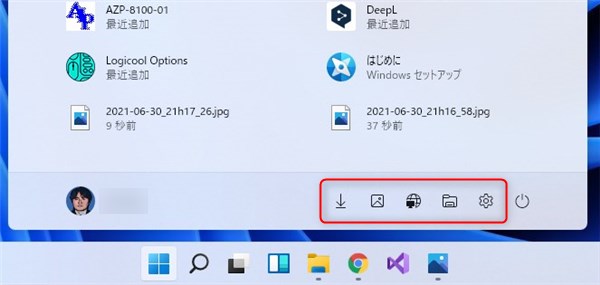
追加方法は、スタートボタンを右クリックし、メニューの設定をクリックし、設定画面を開きます。
設定画面左側の個人用設定をクリックし、右側のスタートをクリックします。
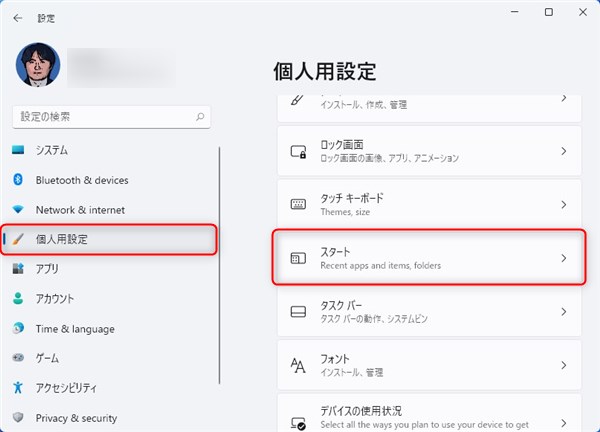
次にFoldersをクリックします。※画面はPreview版のため変更になる可能性があります。
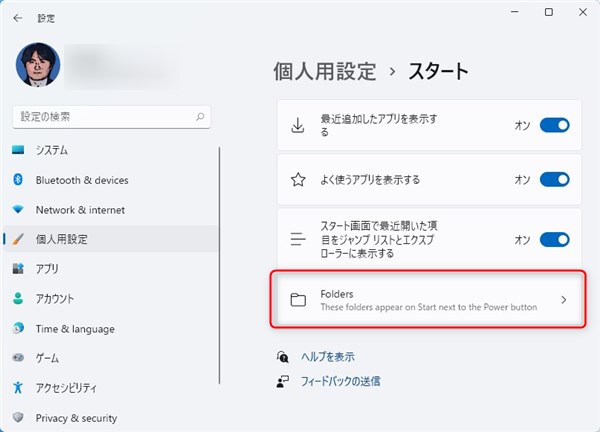
すると、設定、エクスプローラ、ドキュメントなどの表示があるので、右側のオン/オフを切り替えて、電源ボタン左側に表示する項目を選択します。
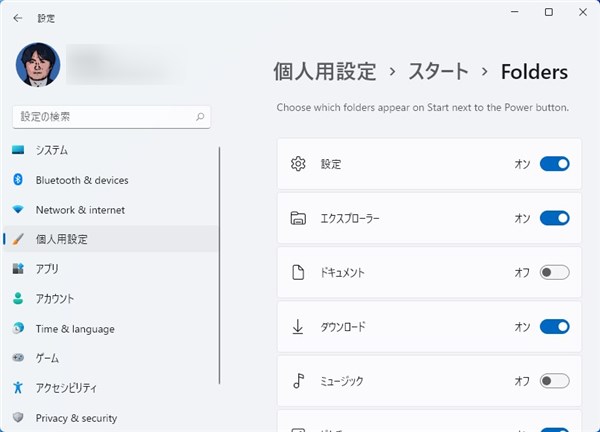
すると、最初に示したように、電源ボタンの左側に各種フォルダへのリンクが表示されます。
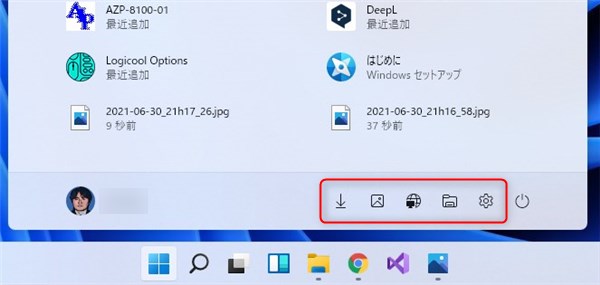
まとめ
2021年6月現在では、Windows11はPreview版であるため、まだ英語の表記もいくつか残っていますが、新しいスタートにピン留めする(スタート画面の上に表示する)の機能はどことなくスマホ感覚で、慣れてくると便利に感じます。デスクトップ画面にショートカットを配置するより便利な気もしています。


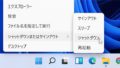
コメント