以前はパソコンを購入すると、リカバリーディスクが添付されていましたが、最近では、添付されていない事も多いかと思います。
そこで、PCを購入したら、いざという時のために、まずは回復ドライブの作成をお勧めします。
以下はWindows11の時の回復ドライブの作成方法を紹介します。
回復ドライブの作成には、1時間程度かかるので、時間に余裕のある時に行ってください。
USBメモリの準備
まず、回復ドライブの作成には、16GB以上のUSBメモリが必要になるので準備します。
回復ドライブ作成時にUSBメモリがフォーマットされるので、注意してください。
私は、この↓USBメモリを購入しました。
ちなみに、このUSBを選んだのは、余白に文字を書けたので。

回復ドライブの作成
準備したUSBメモリは、USBポートに刺しておきます。
スタートボタンをクリックし、右上のすべてのアプリをクリックします。
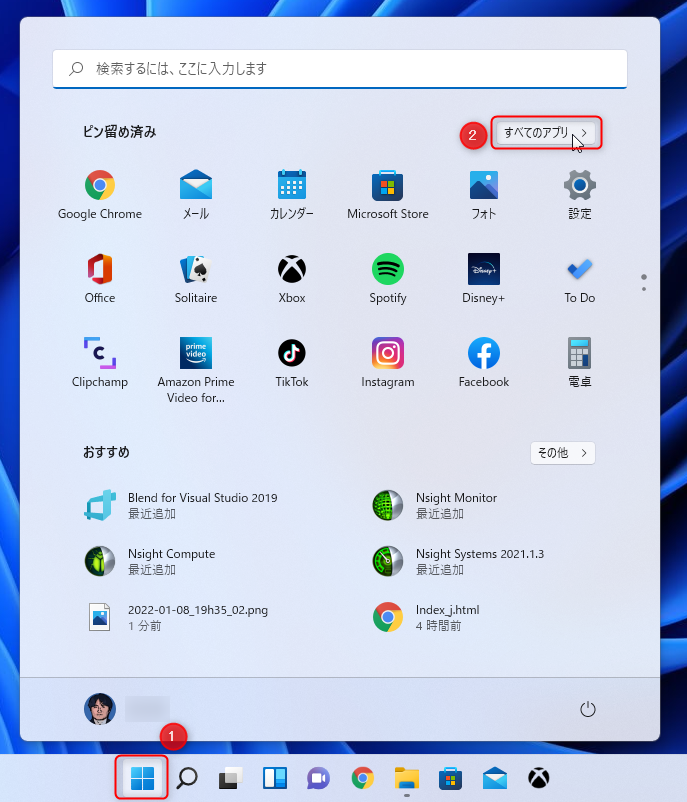
次にWindowsツールをクリックします。
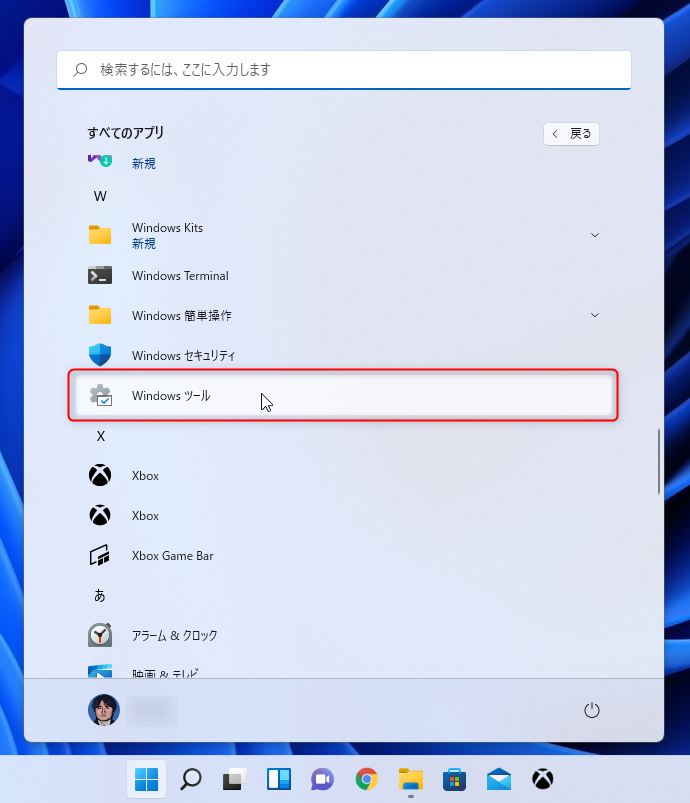
Windowツール画面右側の下の方に回復ドライブのアイコンがあるので、これをダブルクリックします。
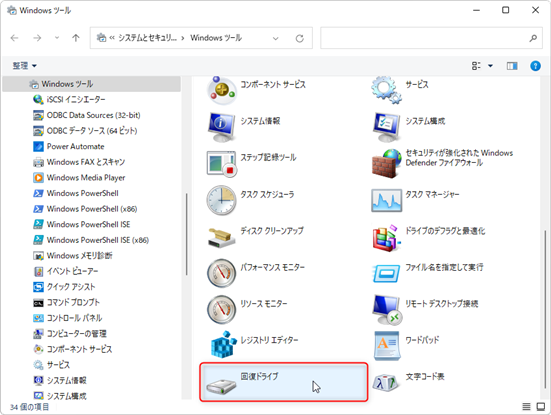
すると
このアプリがデバイスに変更を加えることを許可しますか?
と表示されるので、はいをクリックします。
次に、システムファイルを回復ドライブにバックアップしますのチェックが入ったまま、次へをクリックすると、お待ちくださいのウィンドウが表示されますが、1分少々待ちます
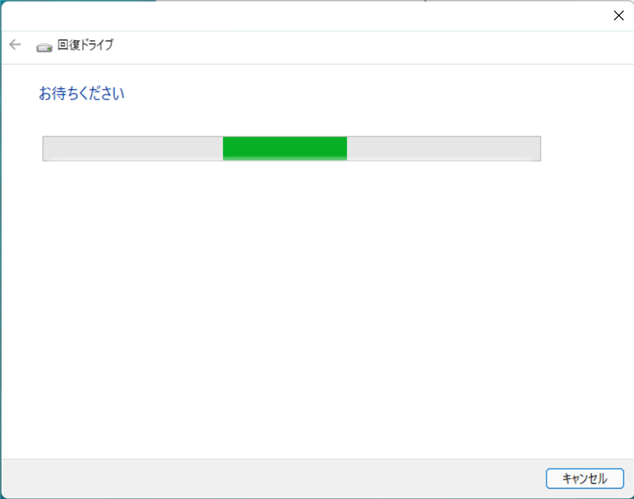
すると刺したUSBメモリが表示されるので、このドライブが正しいか?確認します。
USBメモリはフォーマットされるので、注意してください。
表示されているドライブが正しければ次へをクリックします。
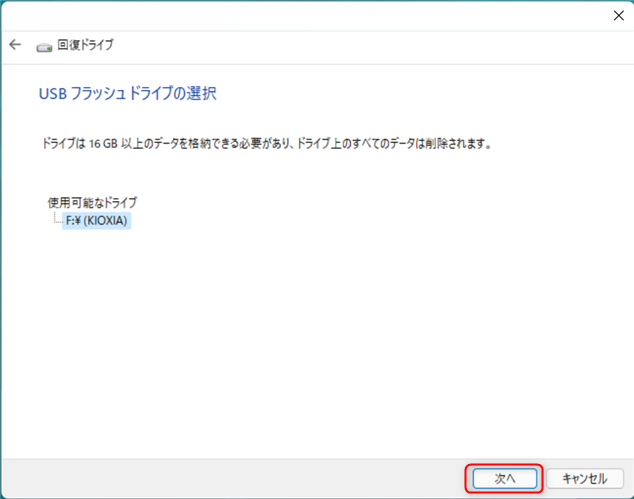
USBメモリがフォーマットされるため、確認画面が表示されますが、問題なければ作成をクリックします。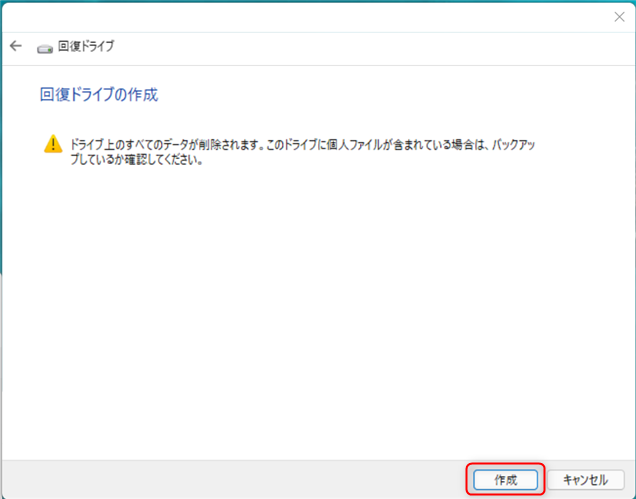
ここから、回復ドライブの作成に1時間程度かかるので、ひたすら待ちます。
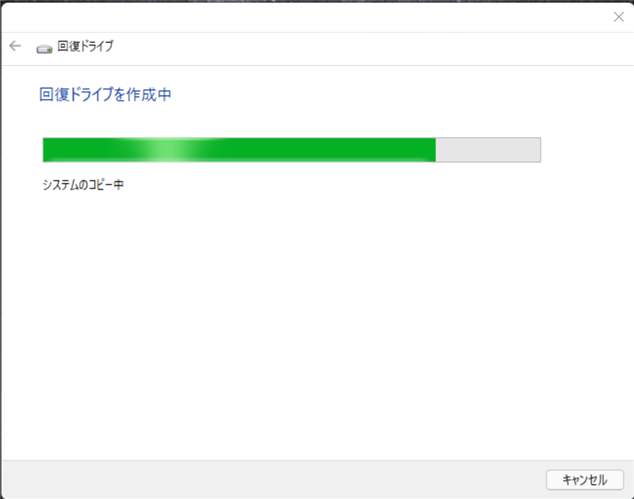
作成が完了すると、下のようなウィンドウが表示されるので、完了をクリックし、これで終了です。
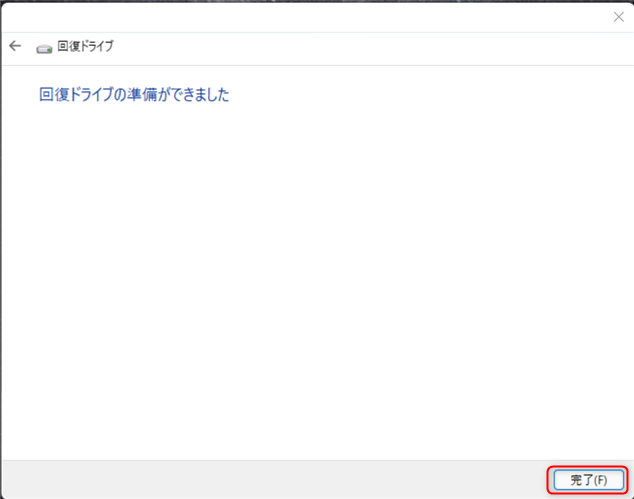
最終的に作成されたUSBメモリのプロパティを確認すると、8.22GB使用していました。
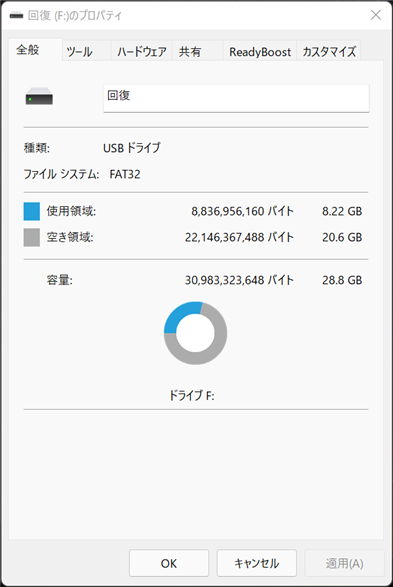
確かに16GBのメモリがあれば十分なようですが、回復ドライブは、年に1回、作成する事が推奨とのことで、サイズも増えそうだし、32GBのメモリを買いましたが、まぁ、いっか。。

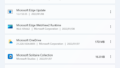
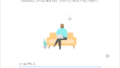
コメント
初めて中古パソコンを購入し、リカバリーの作成を自分でするのは初めてです。(現在作成中)
以前は、パソコン購入の際に+1万だったかで復元用CDを作成してもらっていたのと、リカバリを勝手に作成してくれる?東芝のHDDを利用してましたが、値段も高いし、こんなに簡単に作成できるとは、とても分かりやすく簡単に教えていただき、感謝です!!!!!
USBメモリも、何ギガほど必要なのか、どの程度のスペックで大丈夫かわかり、作成中の時間がどれくらいと教えてくださったのも、安心して「作成中」を待っていられ、最後の「回復ドライブの準備ができました」も、え?準備が終わって今から?と思ってしまったところ、こちらで「完了」とわかりホッとしました。
容量は6.30GB使用となってました。
ありがとうございました☆彡
コメントありがとうございます。
私の場合、どれくらい時間が分からず、夜に作成を始めて、えらい目に会いましたw
久しぶりに新規機種を購入したらリカバリーディスクが付いていないので困っていました。
おおよその時間も書いてあってとても役立ちました。ありがとうございます♪
お役に立てたようで、良かったです(^^)/
先週Windows11を家電で購入しました、以前使用しているPCはすでにリカバリが添付されていたので気にもしていませんでした、購入後に初期設定、リカバリ作成、オフイスソフトなど作成金額が4万円と表示されたので、びっくりしました、今回の作成方法みて問題なくすべて設定完了いたしました。ありがとうございました。
コメントありがとうございます。
それにしても4万円もするんですか!!!
安いPCなら買えちゃいますね。
いつも PC は全部初期設定が終わってるものを買いまして今回初めて Windows 11昨日新品を購入しました設定にあたって購入した家電屋さんに頼むとびっくりするほどの金額でしたいろいろと YouTube とか今の物を見てなんとか自分でも設定できると思いました、本当にありがとう御座いました
コメントありがとうございます。
家電屋で頼むとホント高いですよね。
回復ドライブを作るだけでも、そこそこ値段を取られると思いますが、いざ、自分でやってみると手間は少ないものの、時間はかかるので、高いのはしょうがないのかな?と思ったりもします。
P Cを購入した翌日にリカバリーディスクを作成しました。USB で7.36GBでした。保守を怠らない様に努めて、業務に活かしたいと思います。有難うございました。
情報ありがとうございます。
やっぱりUSBメモリは16GBあれば大丈夫なようですね。
詳しくありがとうございます
ただ今作成中です
「ここから…1時間程度」とのこと
そのくらいかかると予め分かっていると「止まっているのでは?」という不安なく待てます
32GB以上のメモリを準備してくださいというのが、32GBで良いのか、64GBのを用意しないといけないのかと不安でしたが、32GBで大丈夫との情報ありがたかったです
(少しでも早くなればとUSB3.2のポートにそれに対応するUSBメモリにしました)
コメントありがとうございます。
私が回復ドライブを作ったときは、夜の12時ぐらいから始めたら、ぜんぜん終わらなくて失敗したな~!
と思って、時間も書いてますw
本当に分かりやすい解説で助かりました。現在リカバリーを作成中です。ありがとうございました
ちかさん。
コメントありがとうございます。
お役に立てたようで嬉しいです。
分かりやすい解説でスムーズに作成出来ました!
これでひと安心です(*^^)v ありがとうございます(*^^*)
コメントありがとうございます。
私自身、前のPCが起動できなくなり、今回PCを買い替えたので、回復ディクスの作成は大事ですね!
(前のPCは回復ディクスを作成してませんでした。。)
初めてパソコンを購入し、慣れない作業に不安がありましたが、このサイトを見ながら操作して、うまくできました。とてもわかりやすくて助かりました!ありがとうございます!!
押山さん、コメント頂きありがとうございます。
お役に立てたようで良かったです!